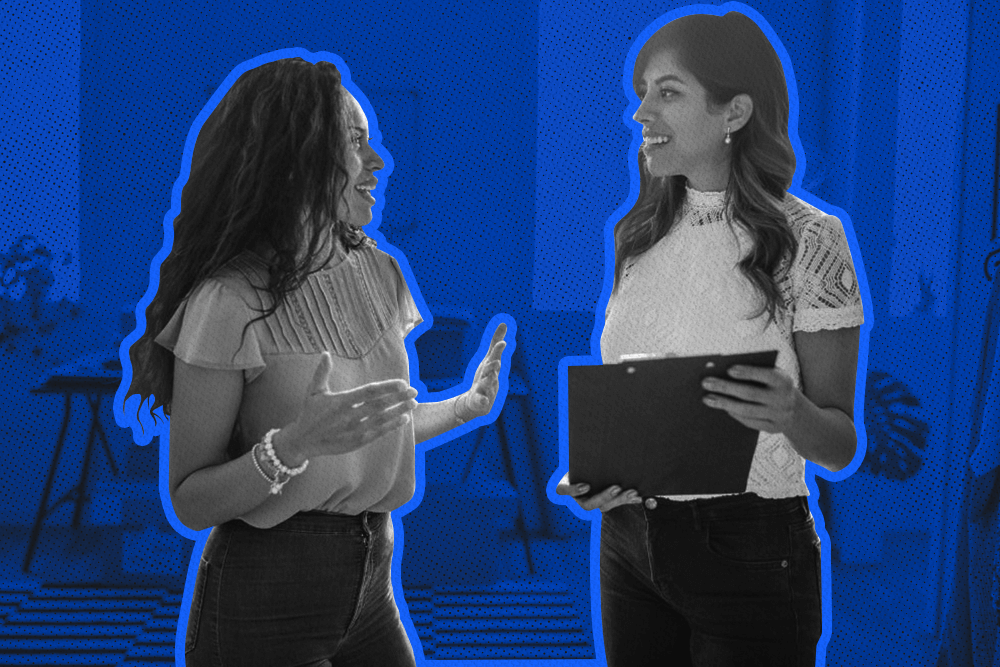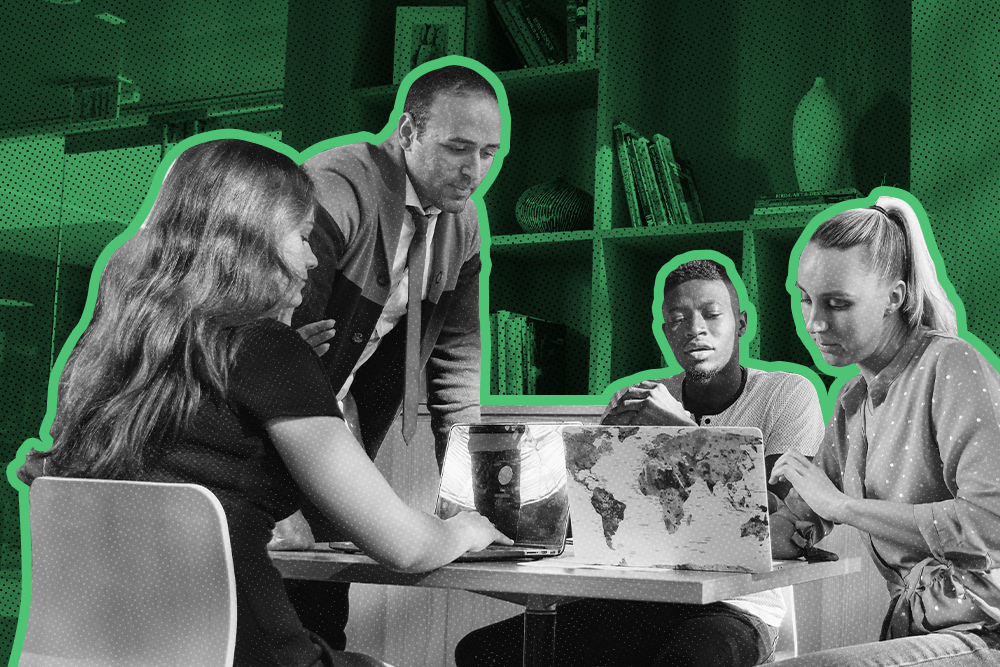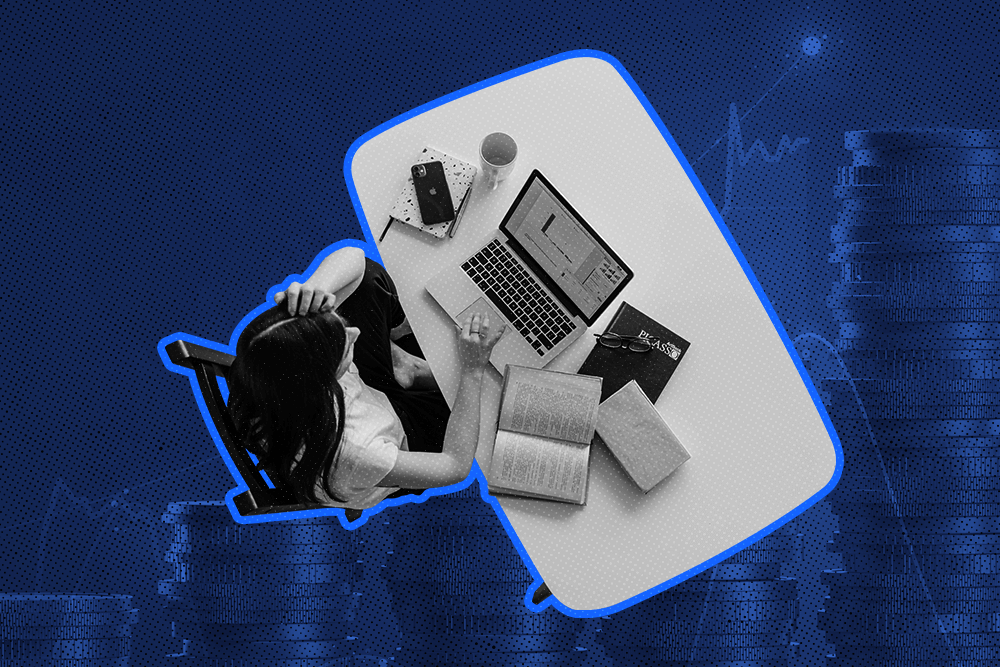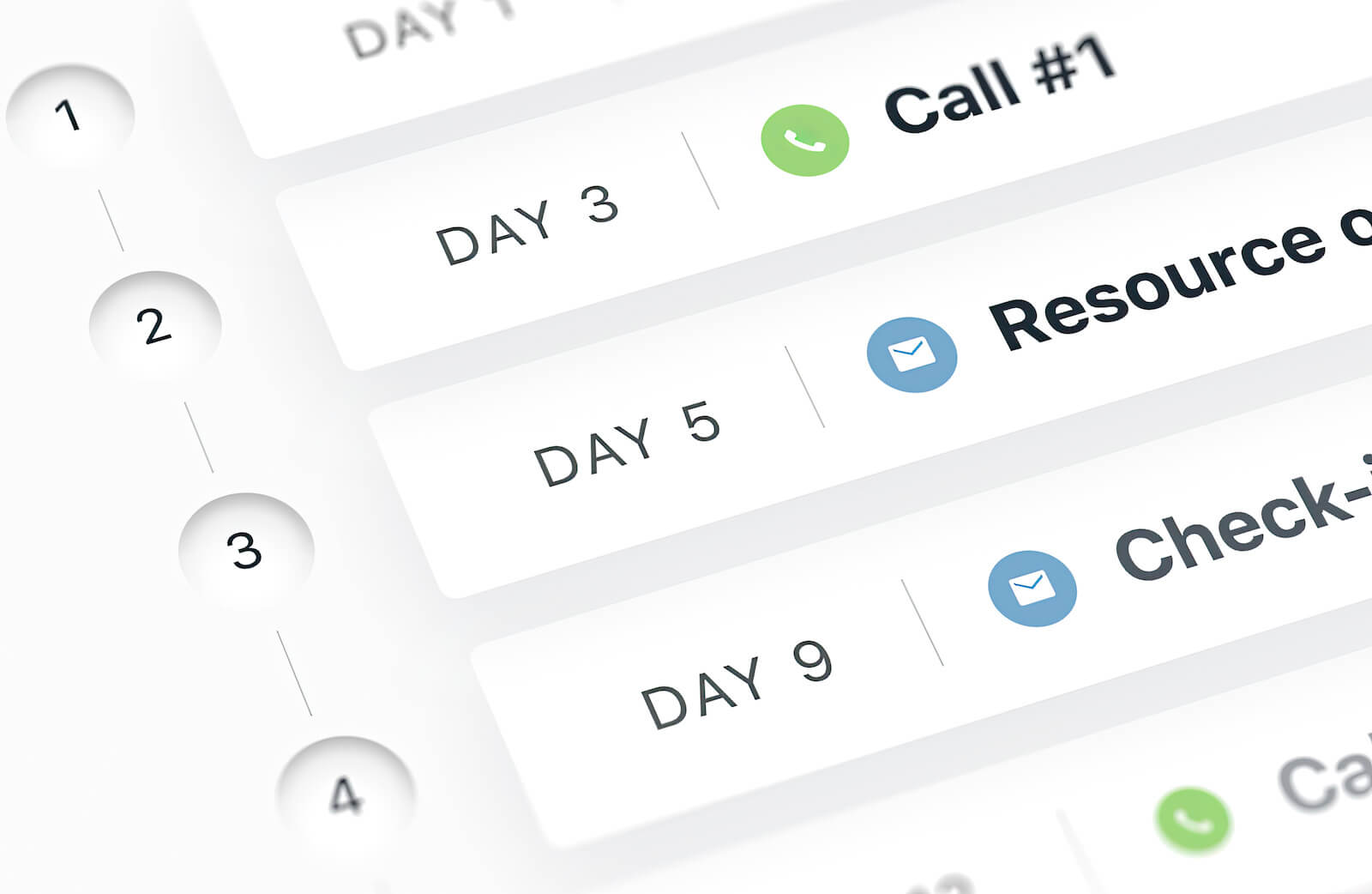
Multichannel sales outreach is the ‘new normal’ for B2B sellers. If your team isn’t already on board with this, you’re behind the times.
While many people point to 2020 as a turning point in buyer trends, multichannel sales was on the rise before the pandemic hit. These events were only contributing factors to an emerging truth—the way B2B buyers seek information has changed.
According to studies by McKinsey, today’s B2B buyers use an average of 10 channels to interact with sellers, and 80% of them say they’d actively look for another supplier if they don’t get a consistent experience across those channels.
Here at Close, we want to help you provide the best possible experience for your customers. We’ve always been a communication-focused CRM, and now we’ve made it even easier for you to adapt to the needs of your customers.
Now, you can schedule and execute calls as part of your sales Sequences in Close.
So, what are Sequences, and how do the new calling features help your sales team? Let’s dive in:
What are Sequences in Close, and how does a calling sequence work?
In the main menu of Close, you’ll see an option called Sequences. Up to now, this is where Email Sequences have lived, allowing you to create a specific cadence for automated emails that are sent out to prospects at the right intervals.
Now, Sequences aren’t just about email—you can also build calls directly into your email sequences.
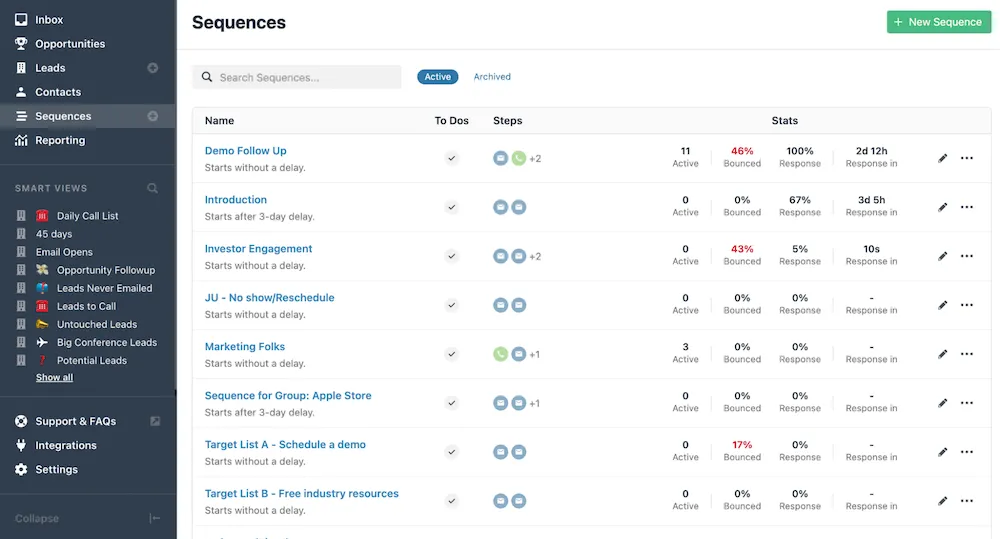 |
Pro tip: Want to learn how to create sales sequences with multichannel touchpoints? Check out How to build a sales cadence: examples, best practices, & top tools
NEW: Add Calling steps to your existing Sequences
When you create a new Sequence in Close, you can now add steps that include calling:
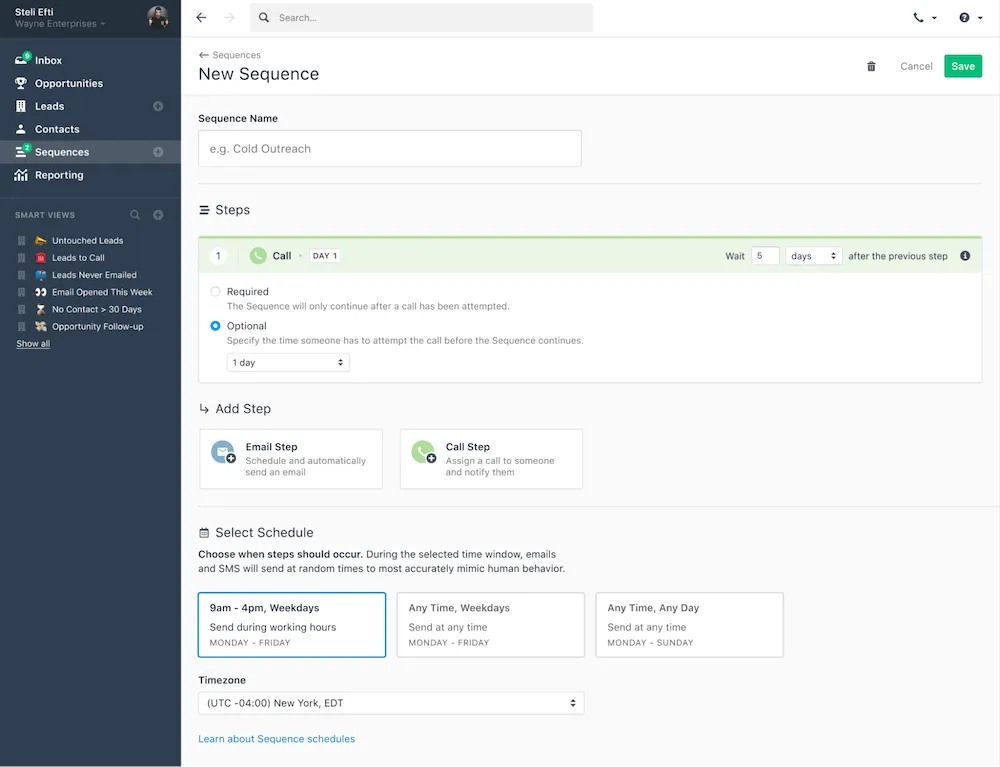 |
This allows you to put multichannel sales strategies into action in a simple, automated way.
As you enroll new leads into a sequence, you can choose who will be assigned to call when the step arrives. If you’re planning a sequence for a specific rep, you can assign it to one person. If this sequence is being used by a team (such as SDRs), you can assign it to a group of users within Close.
Assigned users are notified when it’s time to make calls, and can run through calling tasks within a sequence using the Power Dialer.
On top of that, calling statistics are now included in Sequence Reporting, meaning you can see who responded to which piece of your email + calling sequence.
How Calling on Sequences can boost your sales team's productivity
What exactly does Calling on Sequences do for your sales team? Let’s discuss some ways both sales reps and sales managers can benefit from this new powerhouse automation feature.
Want to enhance your sales outcomes? Discover the potential of sales productivity tools in our informative guide.
Automate your team’s follow-up activity
It’s easier than ever to model best-practice sales cadences. (If you need inspiration, check out these sales cadence examples)
The email templates that you create inside a Sequence are still sent out automatically, and the assigned rep will see a notification bubble when it’s time to hit the phones.
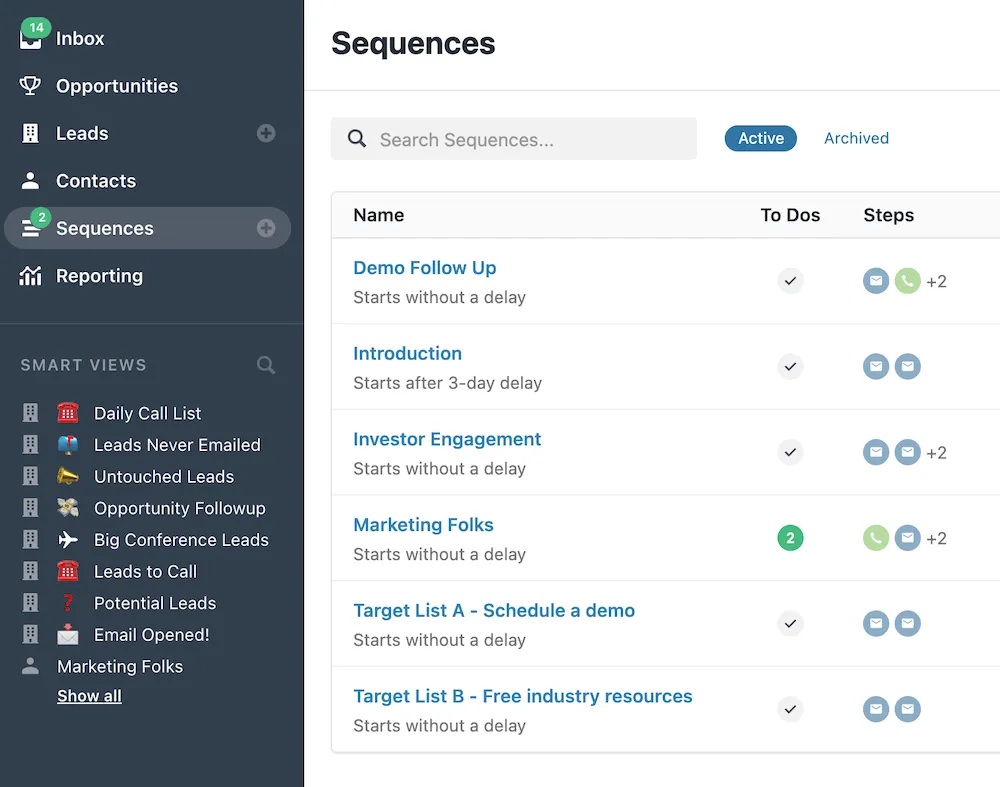 |
When clicking into the individual Sequence, the rep will see which to dos are assigned to them, and how many calls they have to make that particular day.
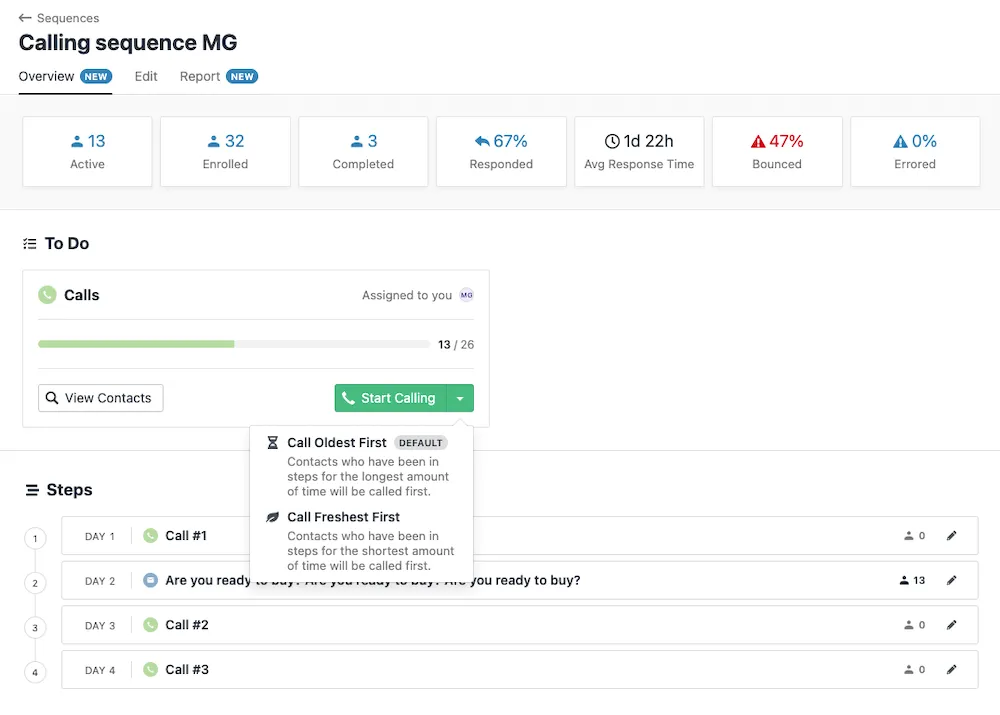 |
This simple automation allows reps to stay focused on the tasks at hand, and dive into calls with complete context on the sequence.
When they’re ready to call, reps can choose to call the oldest or the freshest leads first. (Since we use the contact’s local timezone in this list, you can make sure your reps are only calling contacts between their defined working hours.) Then, they’ll start using the Power Dialer to call leads directly from the individual lead page, meaning they’ll get a full history of each deal as they go.
Put your best processes and cadences on repeat
With optimized (and ever-improving) Sequence Reporting in Close, you can see how each step of the sequence leads to a closed deal (or a lost one).
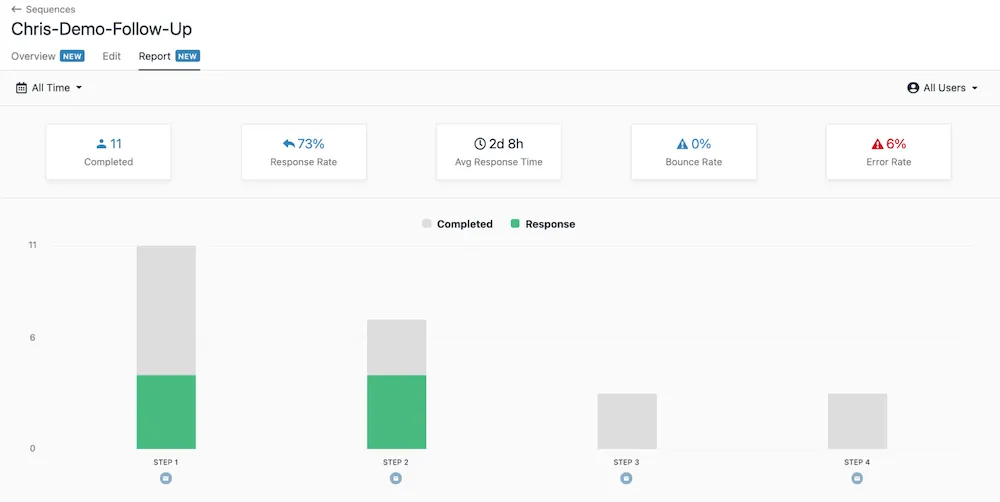 |
Answered calls are now added to the ‘Responded’ category, and will halt the rest of the sequence. With the reporting, you’ll see which steps are getting a good response rate and can adjust and optimize your process accordingly.
For example, are two email touchpoints enough to warm up a cold lead before the first call? Should you add another call step earlier in the process or a different email?
Analyzing the results your sequences are getting over time can help you optimize the way your team contacts prospects, both by email and by phone.
Remove decision fatigue for your team
Staring at a list of leads and tasks can be overwhelming. Using Calling in Sequences in Close allows your team to have a complete list of leads they need to call who are all in the same stage in the buying process.
Instead of jumping from task to task, reps can run through that list of leads and stay focused on this particular group of similar leads. This combination of automation and human interaction is the perfect recipe for removing decision fatigue and optimizing your workflow.
Set up your first Calling Sequence in Close in 5 steps
Ready to set up your first Calling Sequence in Close? Follow these steps to get started:
Step 1: Create a sequence
Start by heading to the Sequences tab in Close. From there, hit the green button in the top right corner: New Sequence.
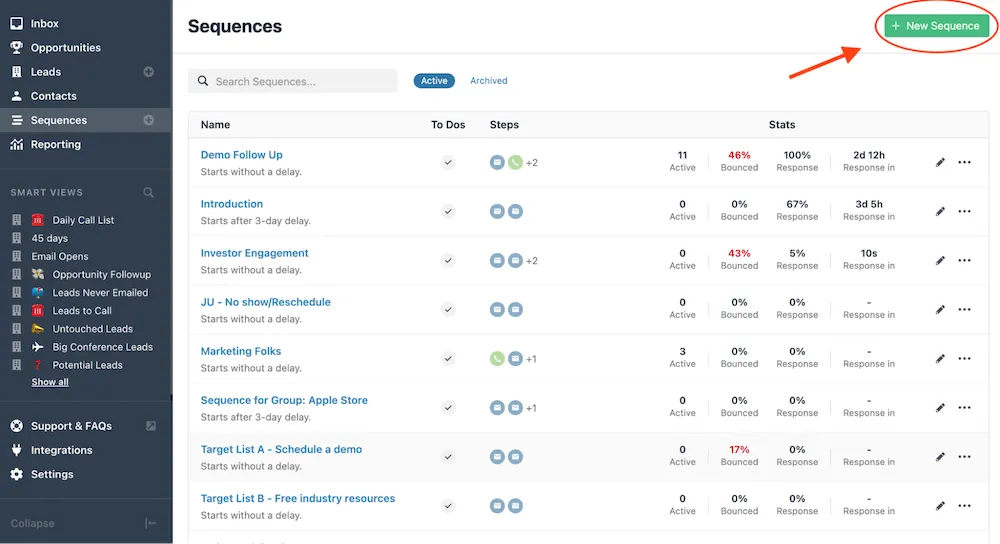 |
Go ahead and give your new sequence a name (eg. Cold Leads, Demo Follow Up, Inbound Sequence, etc.), and then you can start adding your steps.
Pro tip: Get more examples of follow-up cadences here.
Step 2: Add steps
Steps are each individual touchpoint you have with a lead. In this case, either email or phone call.
When setting up a new sequence, you can add new email steps by selecting previously created templates, or by creating a brand new email template.
Next, add your calling steps.
When you add a calling step, you can either make it Required or Optional. If it’s required, the sequence won’t move forward under the call has been attempted. If it’s optional, you can set a specific time limit. If the call hasn’t been made in that time, the sequence will continue.
Step 3: Select a schedule
The last part of setting up a new sequence is selecting the schedule.
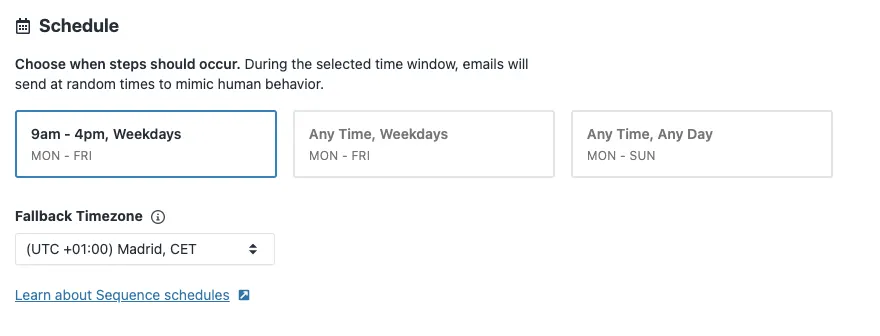 |
Select the schedule that works best for your leads, and add a fallback timezone in case Close can’t detect the contact’s local time zone from their phone number or address.
Once you’ve done all this, hit the green Save button in the top right corner.
Step 4: Enroll leads
Congrats! Your sequence is ready to run. Now, let’s add some people to it.
Here are three ways to enroll leads in your new sequence:
- Enroll an individual contact: When viewing a contact, select the three dots to reveal the option to Enroll in Sequence.
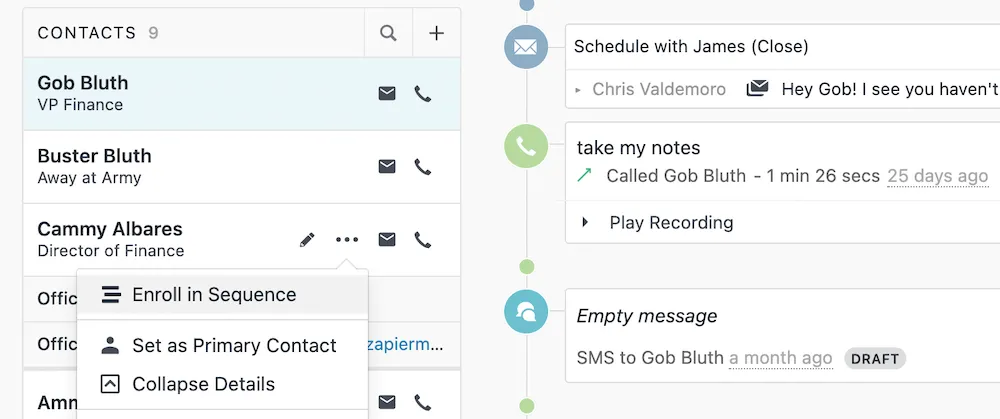 |
- Bulk enroll contacts: In the Contacts list in Close, you can use filters to narrow down the list you want, and then bulk enroll those contacts to a sequence.
- Bulk enroll leads: As with Contacts, you can also use the Lead list and filters to create a list of leads to enroll in a new sequence.
When you hit the Enroll button, you’ll see a new window where you can choose which sequence you want to enroll these leads in, where emails will be sent from, and who you want to assign calls to.
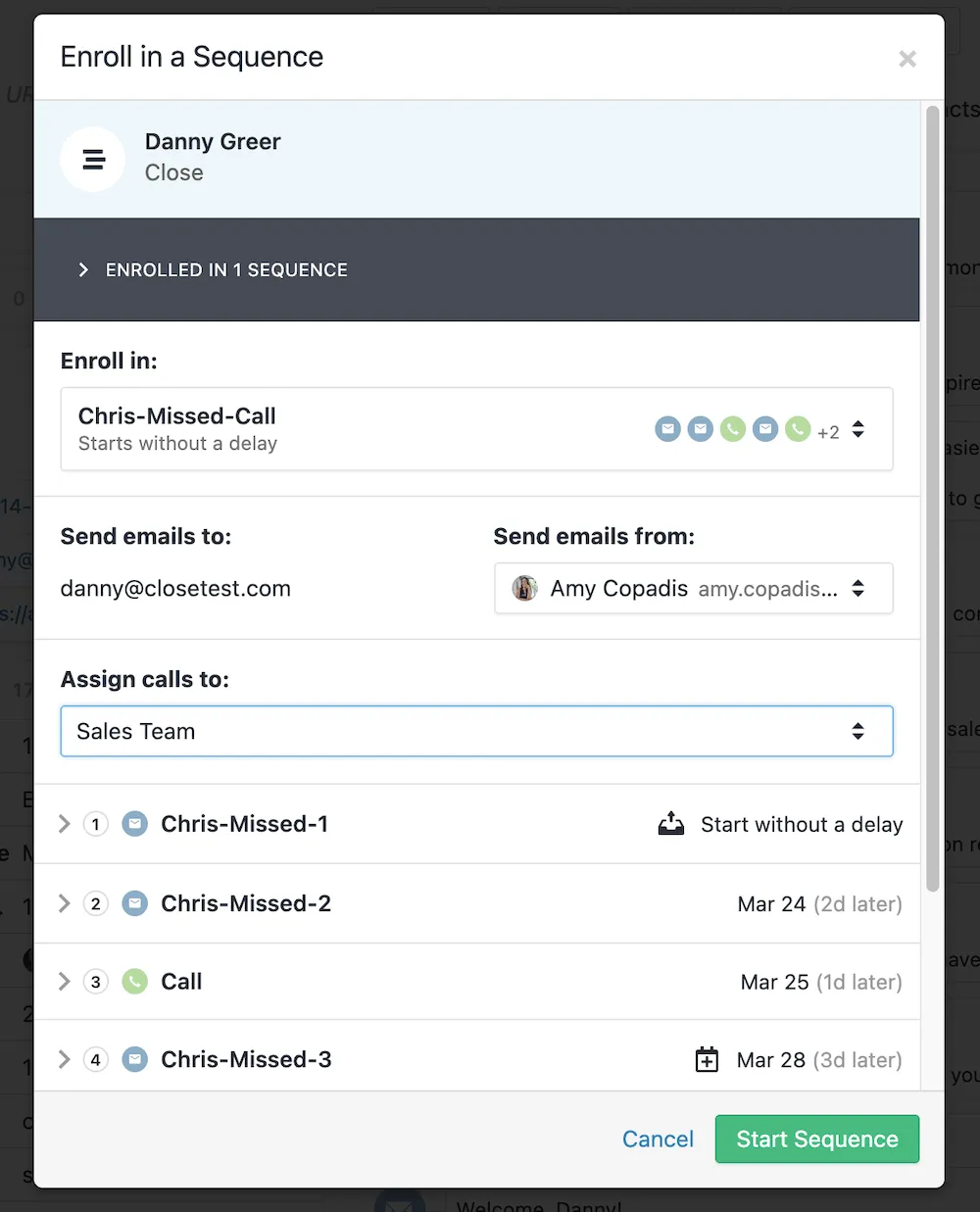 |
Step 5: Track your success
You’re done! Now it’s time to measure the success of your sales sequences.
Under Sequences, head to the individual sequence you want to track, then select the Reporting tab.
Here, you’ll see a visual overview of the success of each step, plus see stats on responses, bounces, errors, and more.
Check this regularly to see how your sequences are performing, and optimize them for the best results.
Start using Calling on Sequences in Close
Customers who started using Calling on Sequences are already seeing a difference. We’ve heard comments like:
“Keeps the team more organized—using Close more.”
“I love that calling can be assigned to a group—amazing. I'm super excited to start testing on a bigger scale, this could totally change all the janky automation I've set up over the last year!”
“Stopping sequences until the call is made means that we can do more guided ABM approaches.”
Now that you’ve got the rundown on how it all works, it’s time to take it for a test drive.
Not using Close yet? No worries: we’ve saved a 14-day free trial just for you.
Get started now and improve your reach rates at scale.