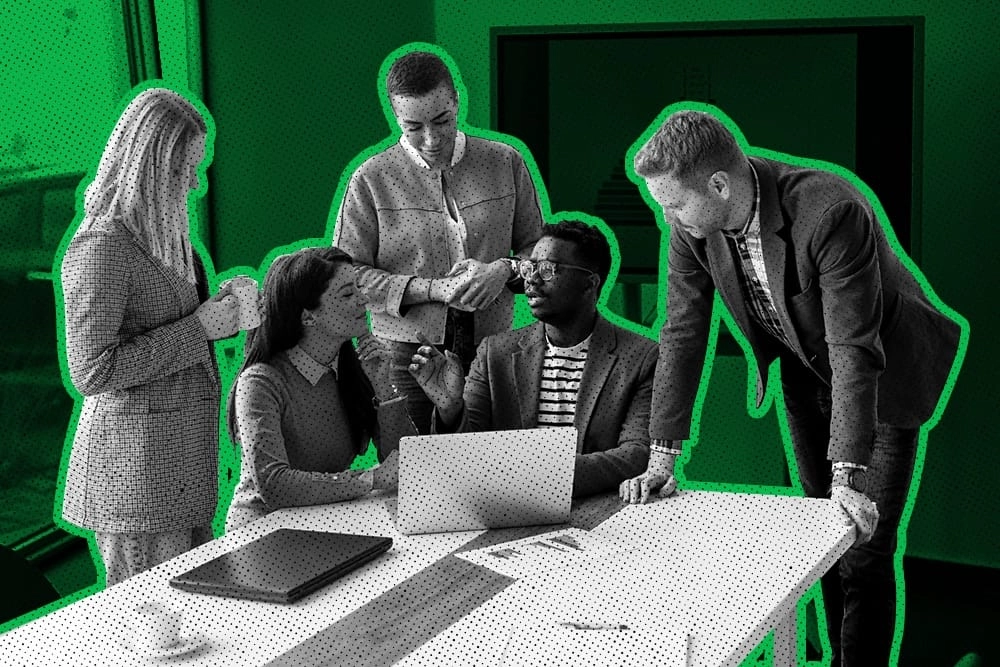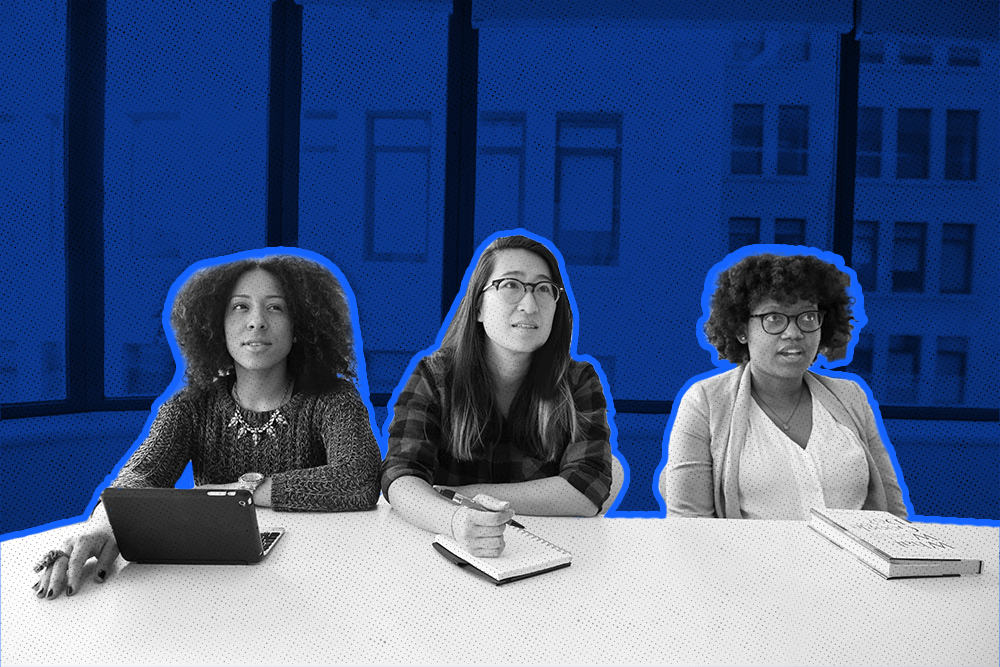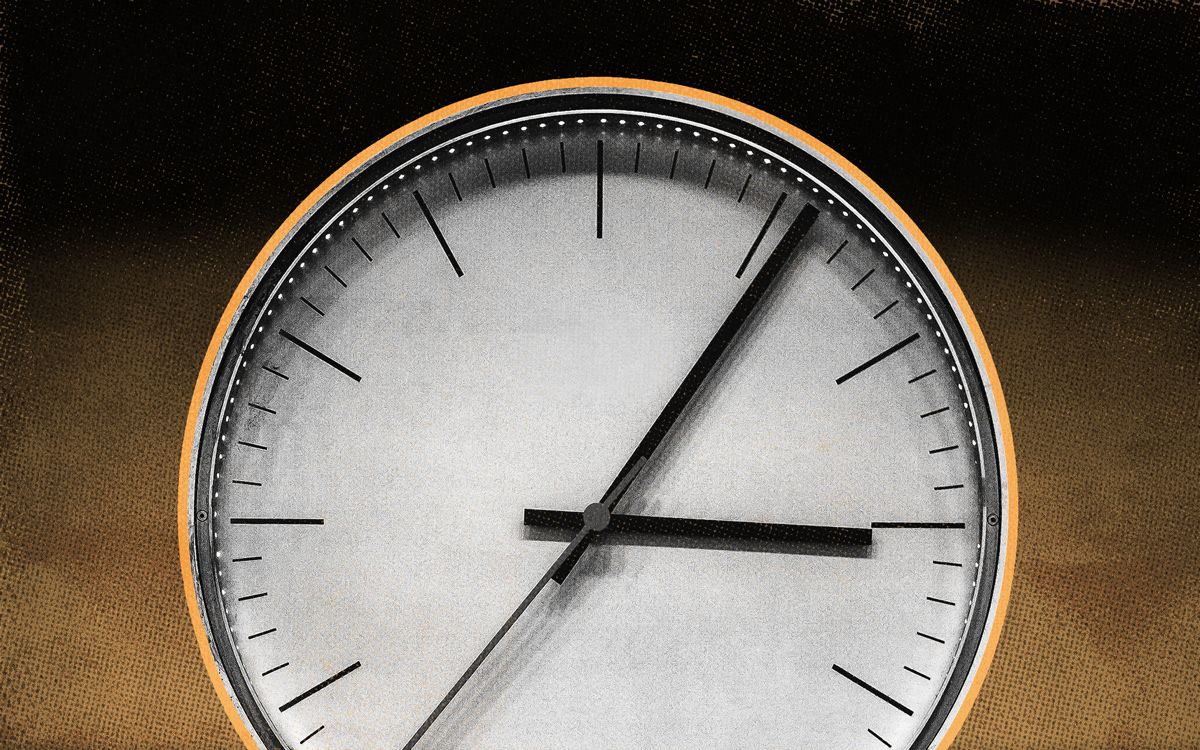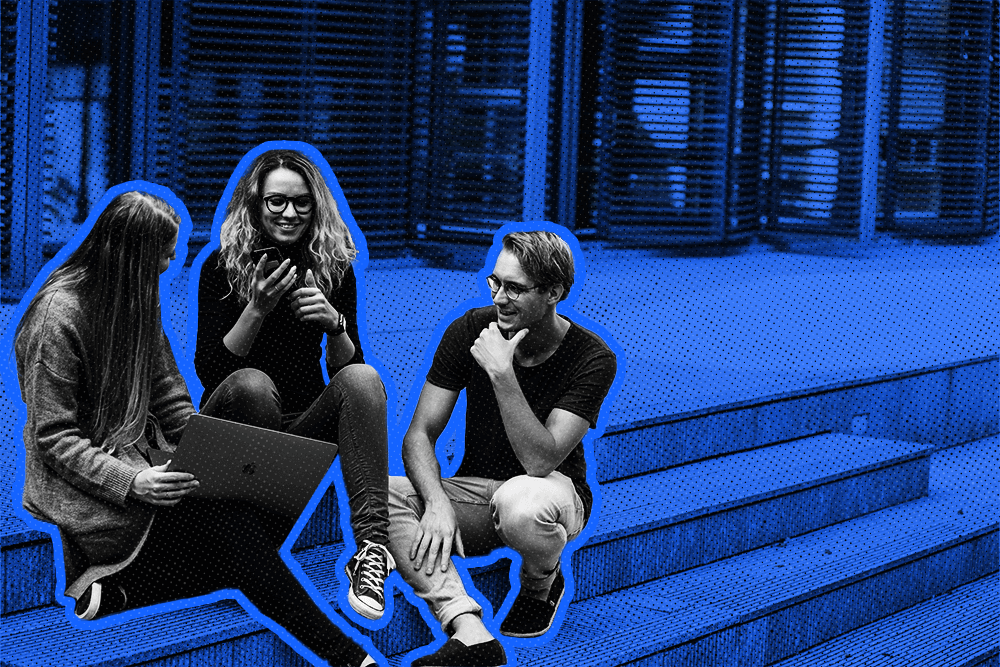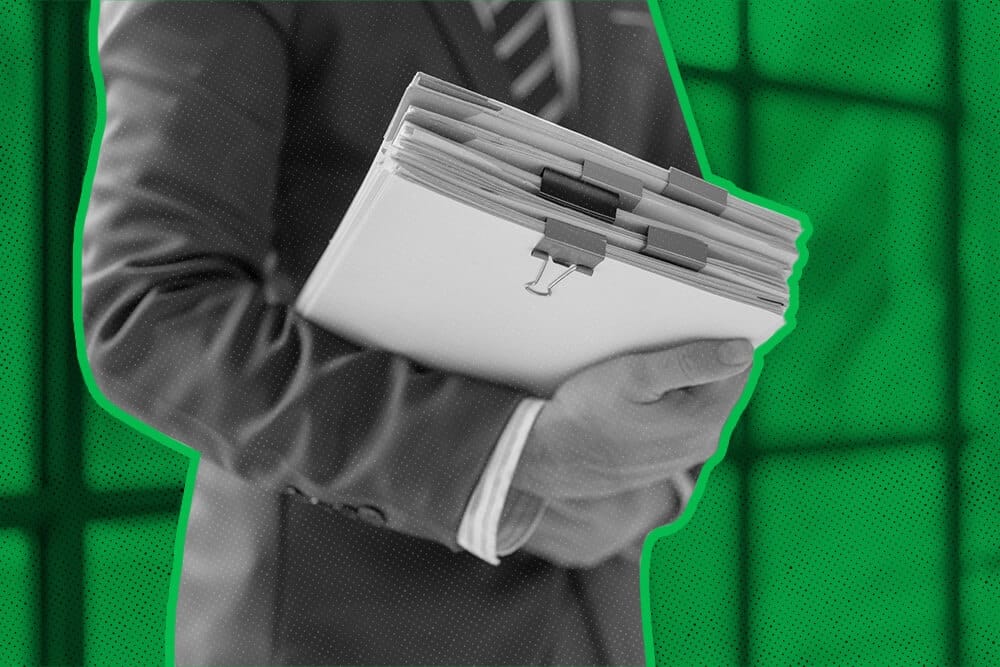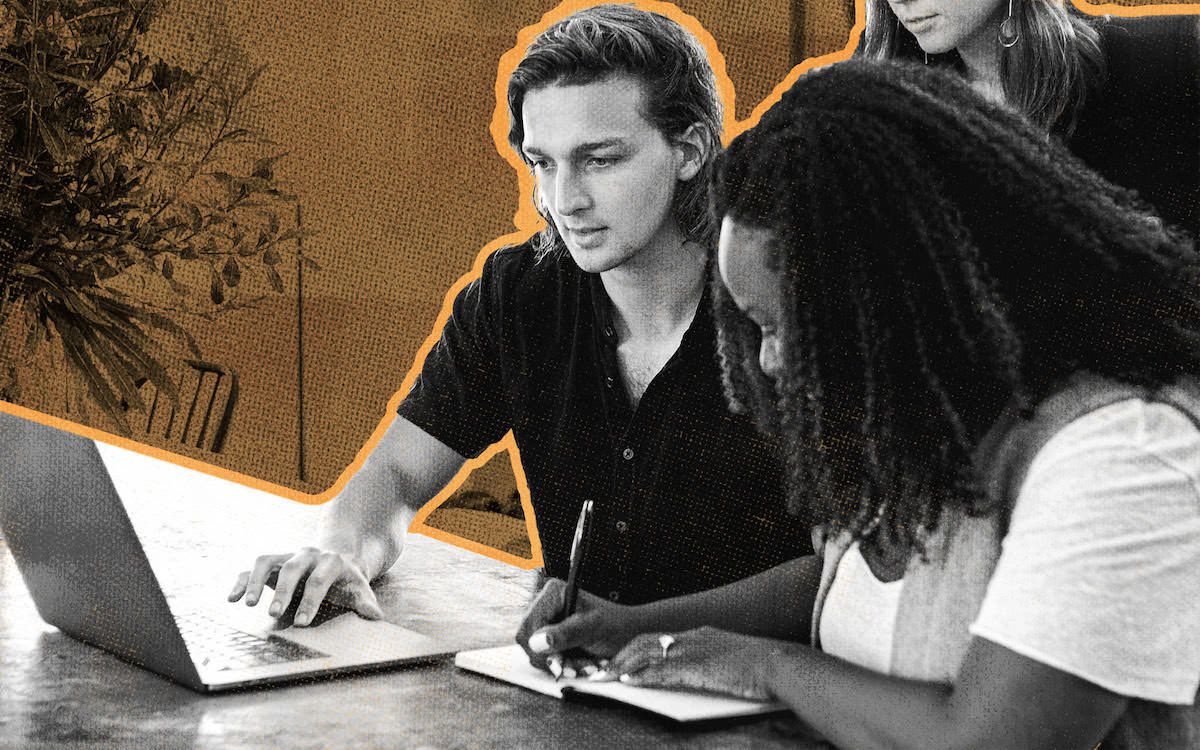
Is your small business starting to outgrow its current organizational system? Believe it or not, an Excel CRM template might just be your salvation, my friend.
I know firsthand that this kind of growth happens faster than you can think. One day you’re doing just fine. The next day you have more sales leads coming in than your sticky-note system can handle, and you're finding clumps of your hair in the shower drain. Important information starts to fall through the cracks when business is booming, but your customers suffer the consequences.
Thankfully, a Microsoft Excel-based customer relationship management (CRM) system can easily solve this problem for your business. And today's your lucky day—because I've got you covered with our time-tested free CRM Excel template that you can download right here.
Once you've picked up that free Excel CRM template, keep reading to learn how to use Microsoft Excel as a CRM tool right now—and we'll explore whether that’s really the solution your business needs. But first...
Get Your Free Excel CRM Template
I’m going to show you exactly how to create a CRM spreadsheet in Microsoft Excel. But if you really want to streamline the process, download this free template with everything you need to get started. Here’s why I recommend it:
- It’s free: This template won’t cost you a dime. You can’t beat that!
- It’s easy to customize: Every sales team is different. Adjust this template to fit your needs
- It was specifically designed for Excel: Say goodbye to weird formatting errors. This template was made for Microsoft Excel, so it’s guaranteed to work like a charm
- View key sales information at a glance: Want to see your contact list? Interested in the lead status for Potential Customer ABC? How about the close date for Existing Customer XYZ? This template will get you the answers you need when you need them
- Manage your sales team effectively: Don’t just look at sales data, act on it. This template will allow you to assign new leads to the most qualified team members. You can also use the data stored inside the template to forecast future sales with greater accuracy
Looking to create a CRM in Google Sheets instead of Microsoft Excel? I got you covered. Check out this article for step-by-step instructions and a free Google Sheets CRM template.
And if you want to learn how to design a user-friendly interface for your sales CRM to enhance user experience, check out our article.
Is a Simple Spreadsheet CRM Right for Your Small Business?
You need a better way to store customer information and track leads. But is an Excel CRM the right solution for your business? Maybe you need something with a bit more horsepower.
Check this list to see if an Excel-based CRM is right for you or if you need fully-developed CRM software:
- You’re a very small operation with a very small customer base
- Your sales pipeline isn’t bursting at the seams with new leads
- Your sales process is pretty simple—and you like it that way
- You need to store contact information and track revenue, but that’s about it
- You don’t have the budget for a full-fledged CRM software like HubSpot
If you’re at all conflicted about what will work best, I suggest a compromise: test both options.
Build a CRM in Excel. Then sign up for a free 14-day trial of Close. Our platform is easy to use and has all the tools you need to close deals, but it won’t cost you an arm and a leg.
You can then compare the two options to see which works best for your sales workflows and project management.
If you need to know more about why Close is perfect for a small business, head to our article.
Pros of Using Excel as Your Sales CRM
Microsoft Excel might not be able to compete with a dedicated CRM. But that doesn’t mean it can’t help you build an effective sales funnel. Here are four benefits of this approach:
- It’s free: You can build an Excel CRM for exactly $0. This makes it an excellent starting point for sales software—especially for new or cash-strapped businesses
- You’ll see lead and customer data in a single view: You don’t want to hunt for important data related to your business. You want to use said data to make sales. The spreadsheet list of leads and customers available to you in Excel makes contact management a breeze
- You can get laser-focused on current deals: The fact that you can quickly filter and organize your CRM database in Excel means that you can concentrate on the right deals at the right times rather than sifting through papers on your desk. (This assumes that you're dealing with a low volume of prospects and can easily keep all the pertinent facts in mind)
- You can be up and running with your Excel CRM in a jiffy: Excel is a standard business tool. As such, most people know how to use it. If you’re familiar with this software, you can use it for CRM purposes without much training—or any training. If you’re an Excel wizard, you can even add your own custom fields and pivot tables to parse and analyze data even better
If you're intrigued by the power of a CRM, explore the comprehensive list of "11 Benefits of a CRM for Your Business."
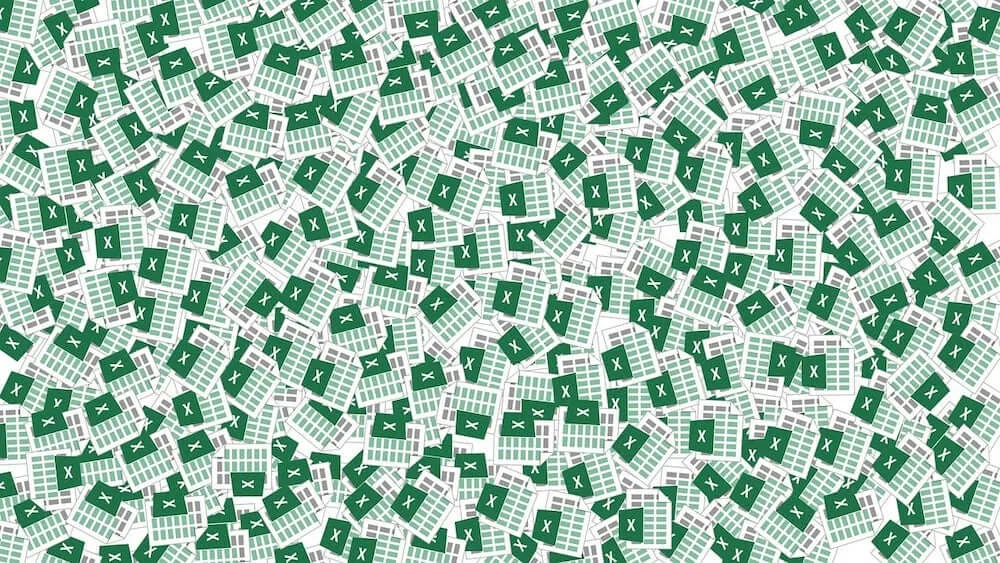 |
Cons to Using Excel as Your Sales CRM
Sorry to be the bearer of bad news, but there are quite a few limitations to an Excel-based CRM. Here are some cons you’ll need to consider before you move forward with this solution for your customer relationship management system:
- There’s limited space for notes: You need to keep track of the direct interactions you have with prospects and customers to maintain good relationships. Unfortunately, an Excel CRM won’t give you the tools or the space you need to keep adequate notes or build sales reports
- It will add time to your workday: You’ll need to manually input every interaction, lead, email address, and other customer information into your Excel CRM. If you run a one-person operation, that might not be a problem. But if you manage a team—even a small one—this is impractical. I’ve seen my fair share of bloated, inconsistent, and inaccurate spreadsheets to know this is true. It almost always leads to lost deals, low team morale, and a general lack of success
- You won’t have access to handy integrations: Excel can’t connect to the other apps you use to run your business, which means you won’t be able to create automations like a real CRM can. Basically, prepare for your productivity levels to take a major hit
- There’s no storage space. Excel doesn't have room to store email threads, proposals, contracts, and other important documents: So you’ll just need to remember where these things are (good luck!)
If you’re worried that an Excel CRM will hold you back, consider investing in a real CRM instead.
Get started with Close’s free trial to access automated email sync, integrated SMS and calling features, and easy reporting—all for a realistic and attainable price tag.
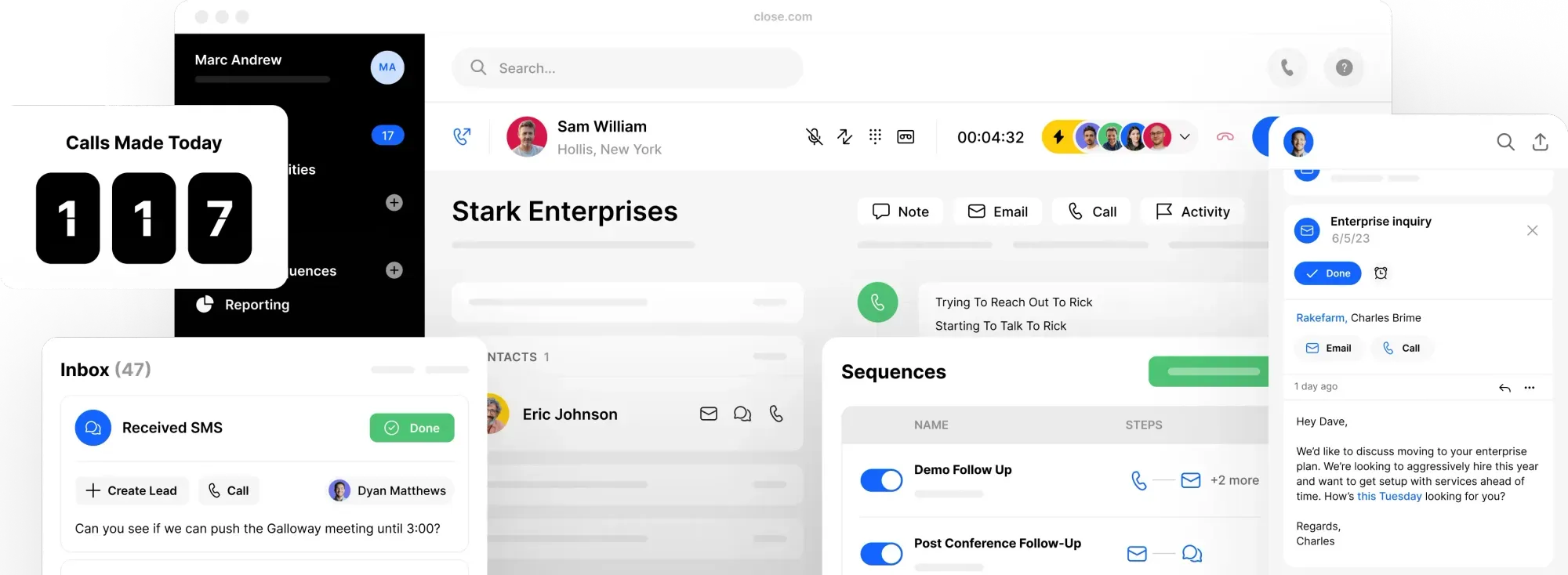 |
This makes it the perfect sales tool for real estate professionals, SaaS startups, B2B businesses, and any other company that wants a quality product at a fair price.
Follow These 4 Steps to Build an Excel CRM
Ready to create a CRM database in Excel? This four-step process will help you do it:
Step 1. Download Our Free CRM Excel Template
This step isn’t totally necessary, and you can build an Excel CRM without our free template. I just don’t know why you’d want to, as the template we provide will streamline the entire process.
If you decide to take me up on my offer, sign up below. Then check your email for the download link and open that bad boy up. Finally, follow the included instructions to get started.
Step 2. Add Your Data to Your Excel CRM
Now that you’re inside Microsoft Excel, you need to input sales data. Start by choosing the kind of customer information you want to record. I suggest recording at least 13 different details for each contact, which you can store in separate fields:
- Company name
- Date created
- Assignee
- Opportunity status
- Opportunity stage
- $ value
- Website
- Address
- Primary contact
- Email address
- Phone number
- LinkedIn profile
- Notes
Now, if you decide to use the spreadsheet template we provide, you’ll notice that these 13 fields are already included. All you have to do is navigate to the Opportunities sheet, delete the sample data, and then add your own. (You can add additional fields to the template, too. Want to track lead sources, for example? Just add a new field and input the details.)
 |
I suggest adding as much information to each field as you can. Doing so will help you with lead tracking tasks in the future and ensure you close more deals over time.
Step 3. Define Your Sales Process
Now that you’ve created a basic CRM Excel template, you need to take a moment to define your company’s sales process. That way, you can customize your template to meet your needs.
Before you do anything else, write down the steps you currently use (or would like to use) to close deals. Then, look for ways to improve that process. (Note: I suggest recording all of these details in a kind of “workbook,” so new reps can easily access it.)
In the downloadable template we provide, there are seven pre-made opportunity stages:
- Qualified
- Follow-Up
- Demo
- Negotiation
- Won
- Lost
- Unqualified
There are also three pre-made opportunity statuses:
- Open
- Closed
- Won
Once you’ve defined your sales process, you can see whether it matches the pre-made options in the template. If not, step four will help you customize the template effectively.
Step 4. Customize Your Excel CRM Software
Now it’s time to make this Excel spreadsheet your own. To do that, get in there and move prospects into different opportunity stages. Then, adjust opportunity statuses while you're at it.
Here’s how this process works using the free template we provide:
- Right click on the tabs at the bottom of your Excel CRM
- Select "Unhide" in the list of options that appears in the drop-down menu. This will open a box where you can select which tabs you want to unhide in the spreadsheet
- Select "Settings," then click "OK." This will allow you to see the Settings tab at the bottom. Here, you’ll find the pre'made Opportunities Stages and Opportunities Statuses
- Finally, you can customize these lists to match your own unique sales process. Anything you add will automatically be available in the Opportunities sheet
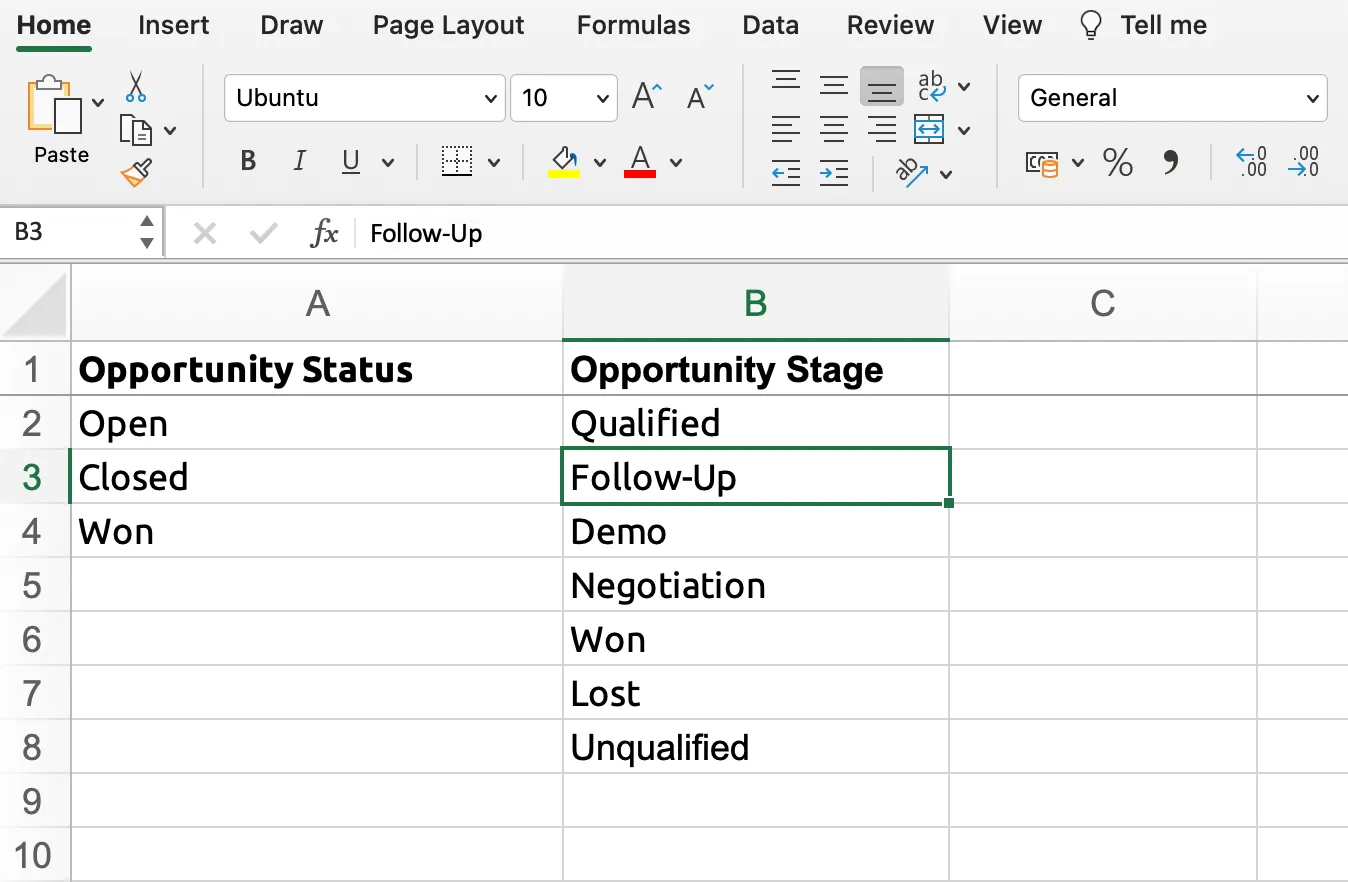 |
And that’s it! These four easy steps will help you create a simple CRM in Excel.
Become a Customer Relationship Management Pro: How to Manage (and Improve) Your CRM in Excel
Now that you’ve made your own CRM in Excel, you’ll need to manage it to stay productive and keep your sales process healthy. Here are four quick tips to help you do that:
1. Clean Your CRM Data Regularly
Your Excel CRM is a huge step up from the pen-and-paper system you were likely using before.
But spreadsheet databases can get out of hand in a flash, so you must commit to regular upkeep. How regular? Schedule time every month to clean your data. (If you have a small sales pipeline, you might only need to do this once a quarter. But don’t get too lax!)
Start by checking your leads in every opportunity stage. Is this information accurate? Have any of these deals changed stages or closed? You could also sort through the opportunities that are closed-lost, and remove them from your database. That way, they don’t clutter your spreadsheet.
2. Check Your Sales Dashboard (Using Our Free CRM Excel Template)
Our CRM Excel spreadsheet includes a pre-made dashboard, which you can use to monitor the health of your sales process. I suggest you do this at least once a week.
 |
Why? Because doing so will help you see where leads are distributed across your sales pipeline to identify where they get stuck or drop out of your current sales process.
Take a look at the closed deals tab, too. How many of those were unqualified leads? If you have a high number of unqualified leads, you might want to update your qualifying process.
Finally, check your open opportunities, as well as the estimated deal size for each. This will help you forecast upcoming sales with way more accuracy than you otherwise could.
3. Name a Spreadsheet “Owner”
Have multiple people on your team, each using the same CRM Excel sheet on a regular basis? Do yourself a favor and put one person in charge of maintaining the data inside.
While this isn’t a fun job, it’s essential. The person you choose for this task can follow up with the rest of your team and ensure they always update the information when necessary. They can also learn the ins and outs of the tool and educate team members on specific capabilities. Cross-training on maintaining the spreadsheet also helps with coverage when someone is out of the office.
4. Know When it’s Time to Upgrade Your Sales Pipeline Management
Your Excel CRM will help you keep your customer data organized and in one place. But a spreadsheet—even a fancy one from Microsoft—can’t scale with your business.
As you use this spreadsheet to consolidate your lead and customer data, watch out for warning signs that it’s time to upgrade to a dedicated CRM system.
Here are some signs that your business is ready for a real CRM:
- Customer and lead data gets lost regularly
- Manual data entry chews up hours of your busy week
- Your sales team is growing, and you can’t share important documents with them
- You can’t effectively assign tasks to the hardworking salespeople on your team
- Your sales cycle seems to get longer and longer
- You can’t see how your sales reps interact with leads and customers
If you see these warning signs, consider upgrading your CRM solution. There are tons of options out there. Some of them combine great features with fair pricing. Speaking of...
A Free CRM Excel Template is Only a Starting Point: Try Close
No doubt about it: your Excel CRM template will be way better than the sticky notes system of yesteryear. But, as your business grows, you’ll realize that you need a bit more. For now, if you haven't grabbed it yet—head on over here to pick up our free CRM template in Excel format.
The whole “spreadsheet thing” just won’t work for you forever. You’ll realize that your productivity levels are in the toilet and your customer data is less than accurate.
When that day comes, Close will be ready for you. And hey, since you're already here—give us a try. I know that CRM Excel template will look like child's play.
Our all-in-one CRM platform is loved by thousands of sales teams around the world because it’s easy to use, packed with top-level features, and available for an affordable price.
But don’t just take my word for it. Sign up for a free 14-day trial of Close to experience our tool’s integrated calling features, two-way email sync, easy pipeline view, and meaningful automations for yourself. Then, deploy them in whatever use case you see fit. I think you’ll dig the results!