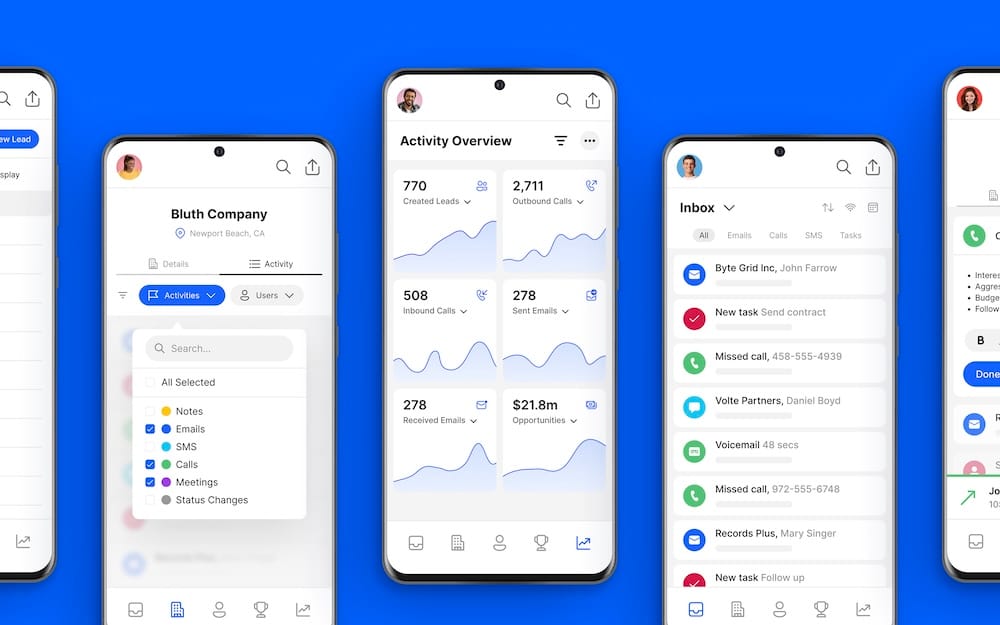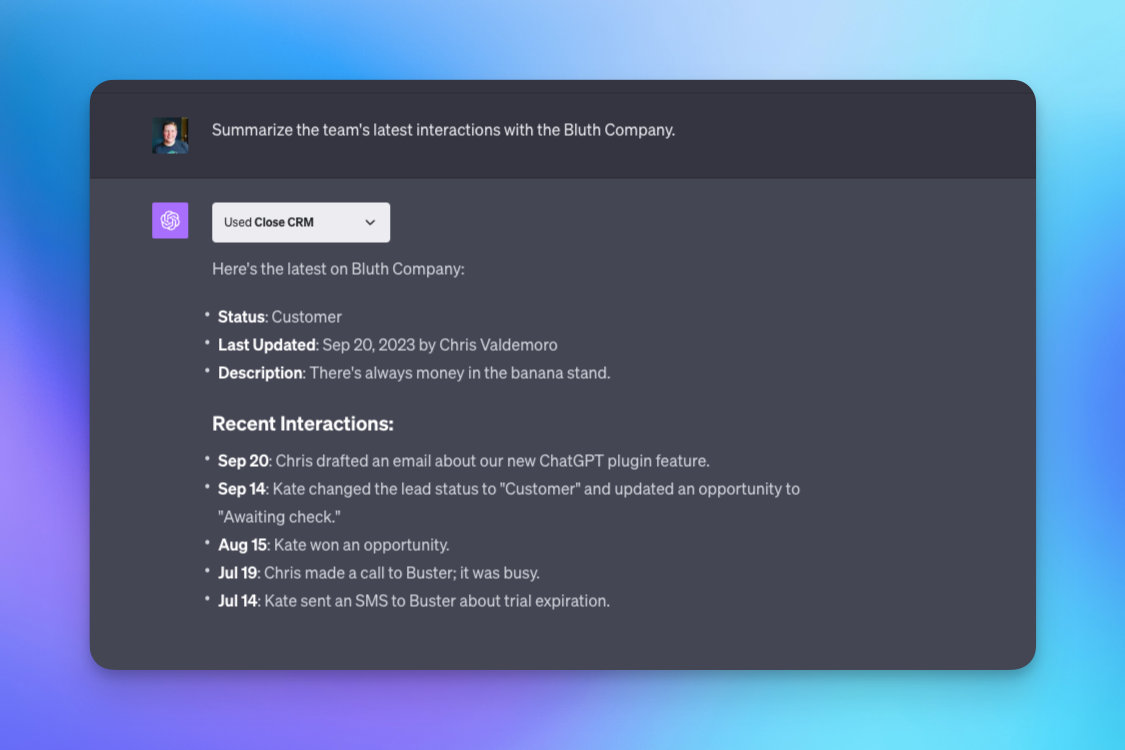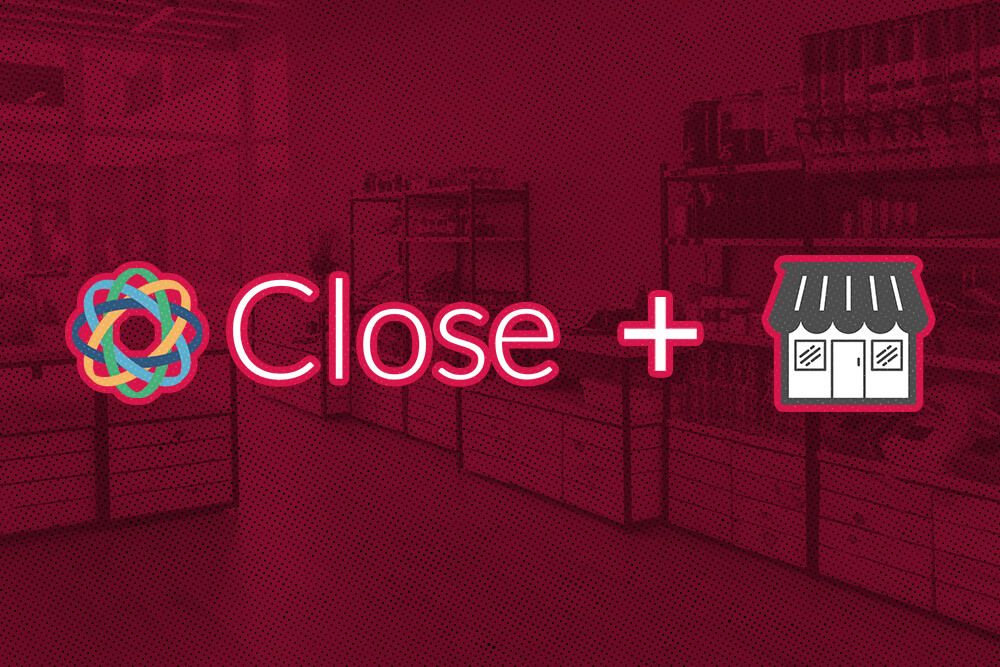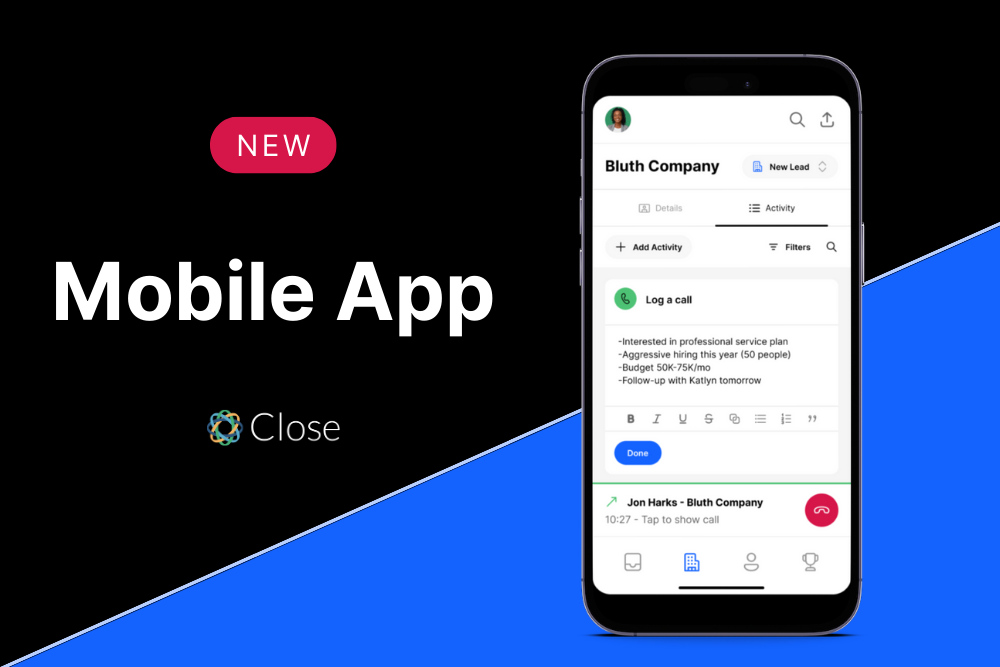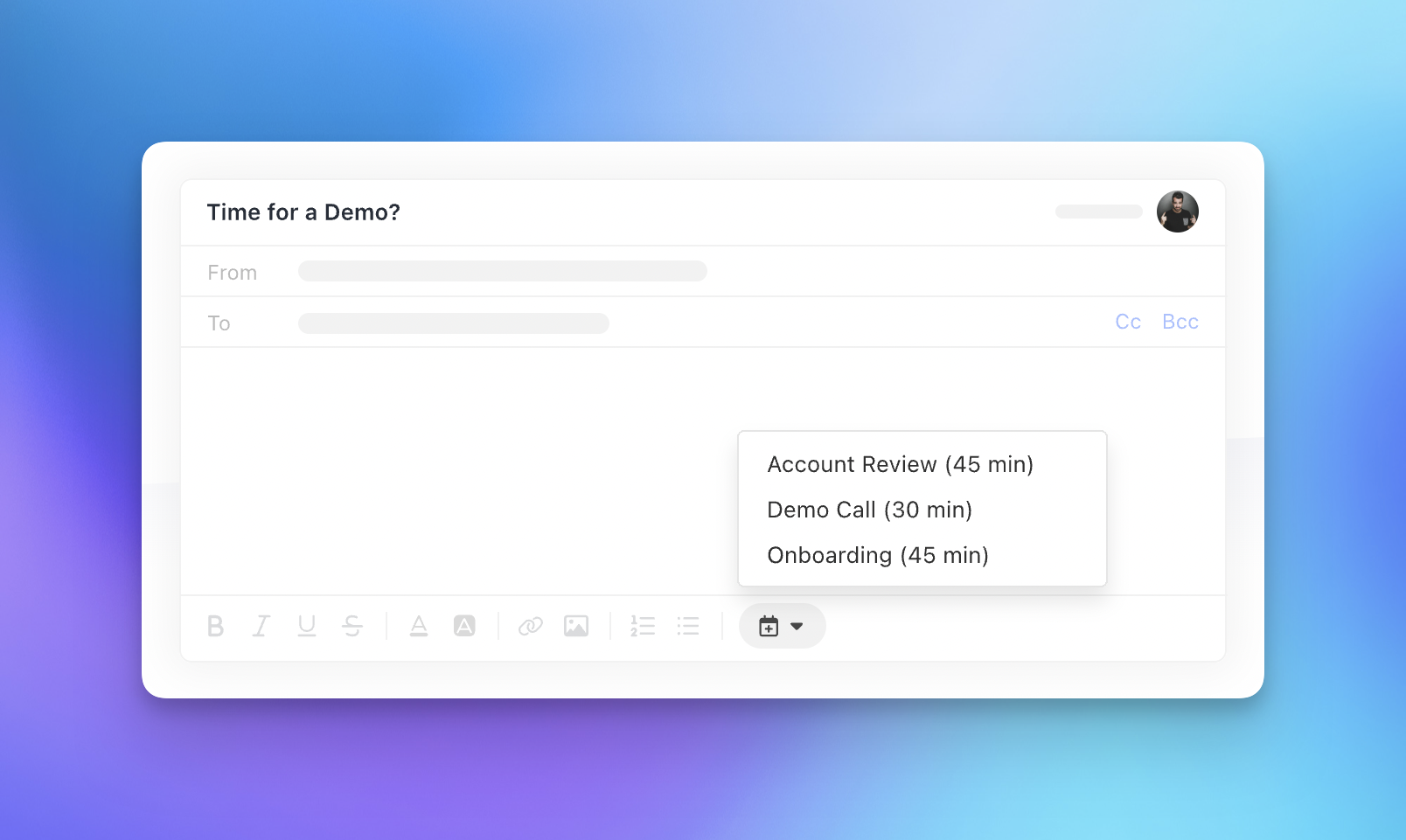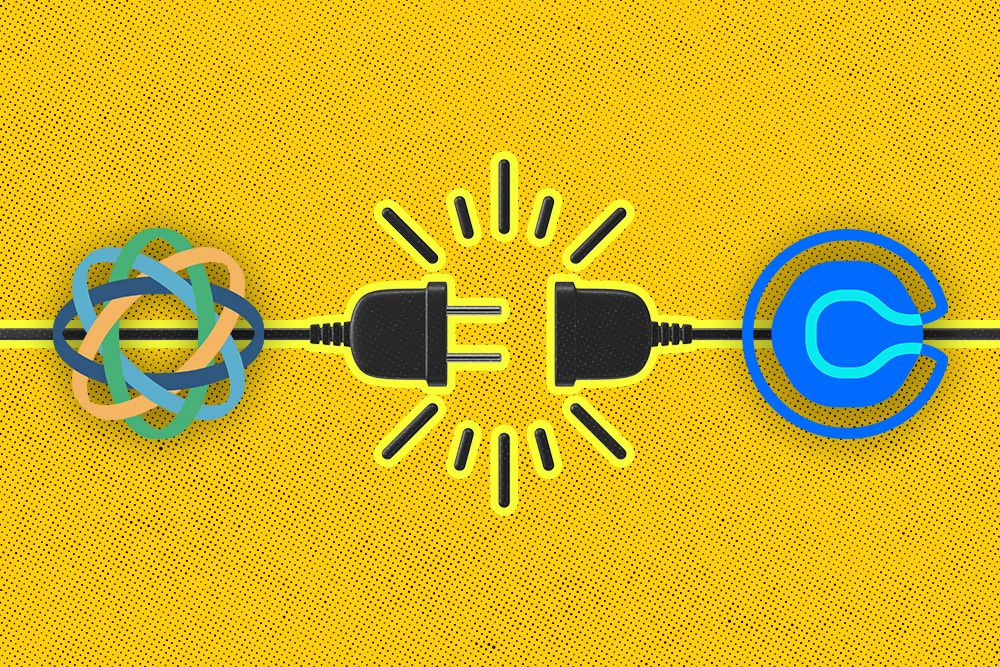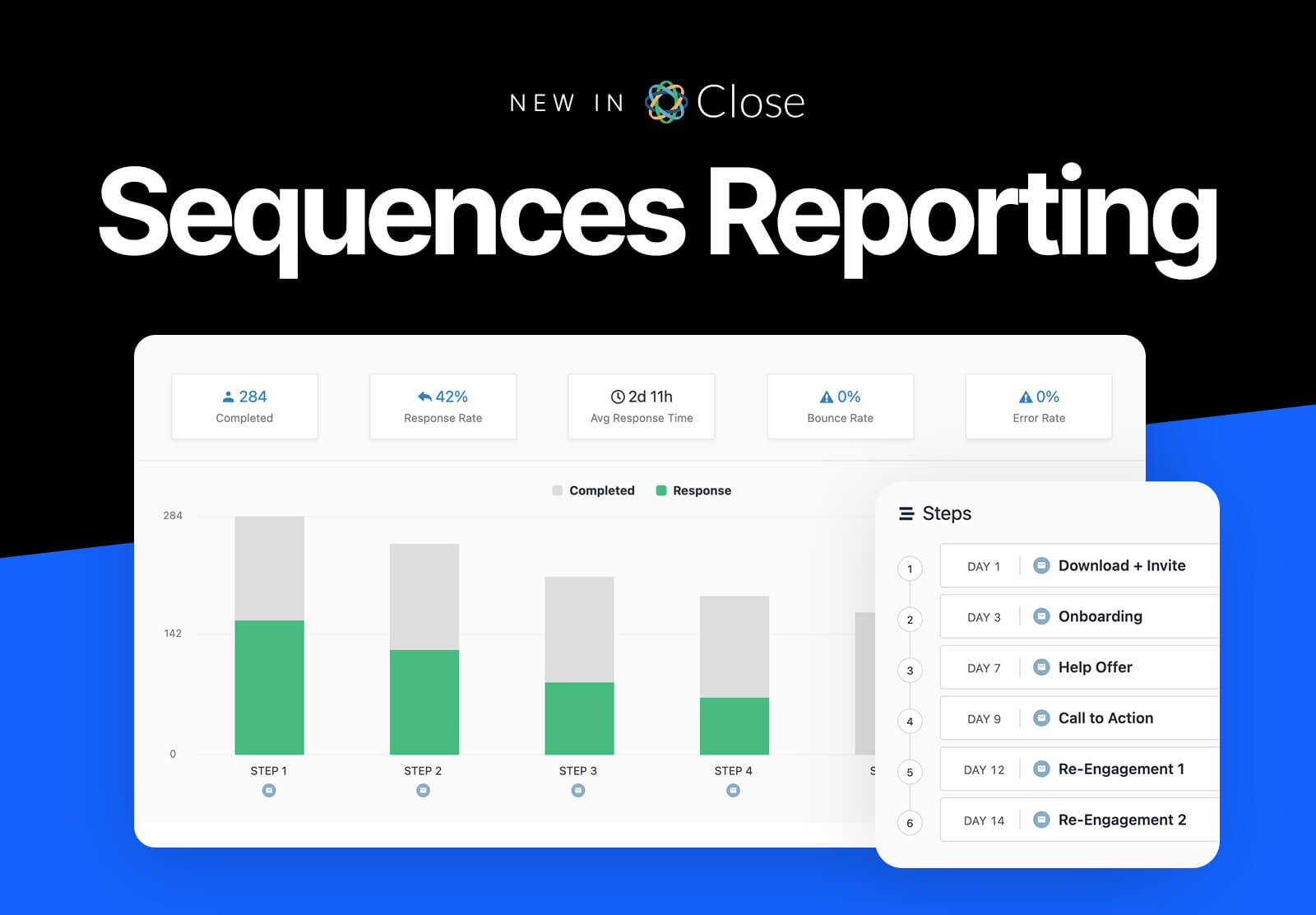
Last year, Sequences in Close had a dream about being a bigger, stronger version of itself in 2022.
From listening to you all talk about email sequences, we knew we were on the right track:
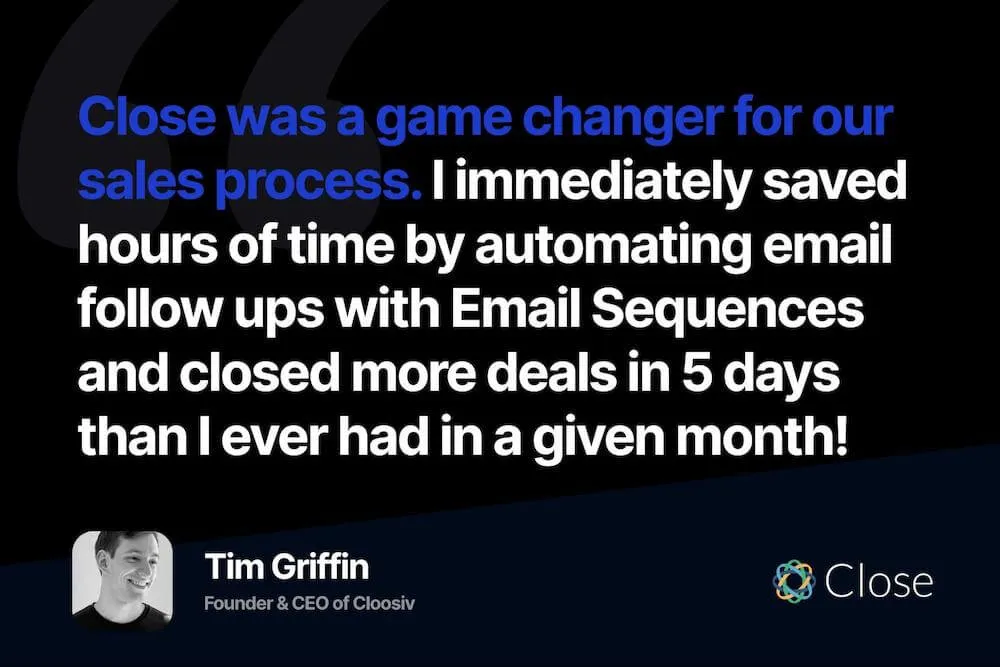 |
But we knew there was more we could do to make email sequences a truly game-changing tool for you.
That’s why we’re happy to announce that Sequences just got a whole new look, with all-new reporting to help you optimize and improve your email sequences.
Want to see how it works? Let’s dive in:
A deep dive into the new Sequences reporting and how it works
Ever wondered how many people are currently active in a sequence?
What about response rates for each step?
Or the number of people who completed the sequence without reaching the goal?
Now, you can see it all with the new Sequence Reporting. Let’s talk about where you’ll see new reporting metrics on your sequences:
High-level reporting on the Sequences list page
First, head to the Email Sequences page in the sidebar menu. Once you click there, you’ll see a list of all the email sequences you’ve created.
If you haven’t created any sequences yet, click the green New Sequence button on the upper right-hand side of the page.
(Or swipe some real-world email sequence templates here:)
But if you do have sequences created, you’ll see them in a list like this:
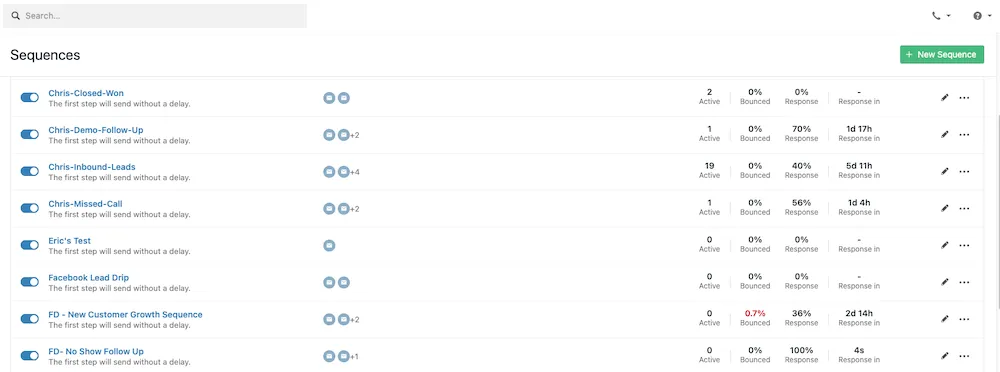 |
Here, you’ll already see how Sequences has stretched its muscles into new reporting metrics. On the right side of each sequence in the list, you’ll see high-level metrics, including:
- Active: Number of active contacts in the sequences
- Bounced: Number contacts with an email bounce in this sequence
- Response: The ratio of contacts who responded to an email in this sequence
- Response in: The average amount of time it took for contacts to respond
While this gives you a nice overview of all the sequences you’re currently using, you may want more detailed information. Select a sequence and head to the Overview.
Hey you...ready to explore the world of customer upsell opportunities and their potential for driving total contract value? Dive into our article.
Quick metrics on the Sequence Overview tab
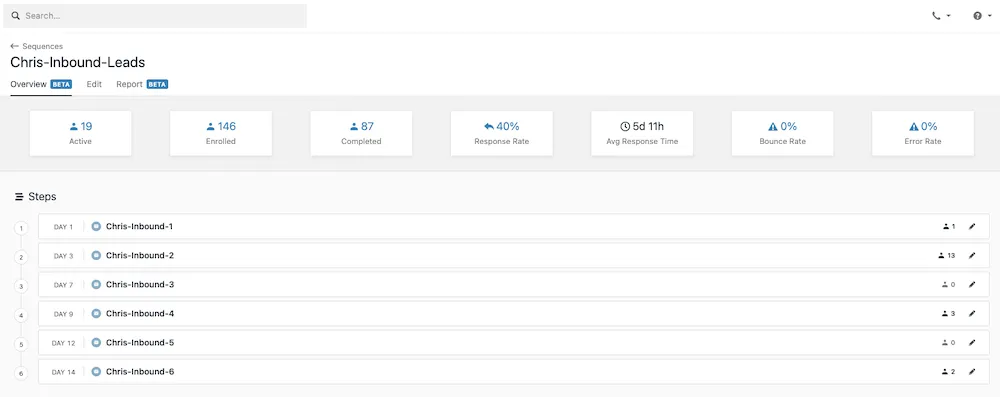 |
In the Overview tab, you’ll see each step of the sequence and the days they’re being sent. On the right side of each step, you’ll also see how many contacts are currently active in each step.
Across the top of this page, you’ll see more detailed metrics for the sequence as a whole. These are:
- Active: Contacts currently active in the sequence
- Enrolled: Total number of contacts ever enrolled in this sequence
- Completed: Number of contacts who completed the sequence, either by responding or by going through all the steps
- Response Rate: Percentage of contacts who responded
- Avg Response Time
- Bounce Rate: Percentage of contacts with an email that bounced in this sequence
- Error Rate: Percentage of emails that weren’t sent or delivered, for reasons other than a bounced email
This page is great for digging into the total metrics for this sequence. You can also click on any of the metrics to get a list of the contacts that apply in each case. (For example, if you click on the Active metric, you’ll be taken to a list of the contacts who are currently active in this sequence.)
But what if you want to dig deeper into each step in your email sequence?
NEW Report tab for Sequences
Under the title of the Sequence, you’ll see the Report tab. Select this to get deeper metrics on each step in your sequence:
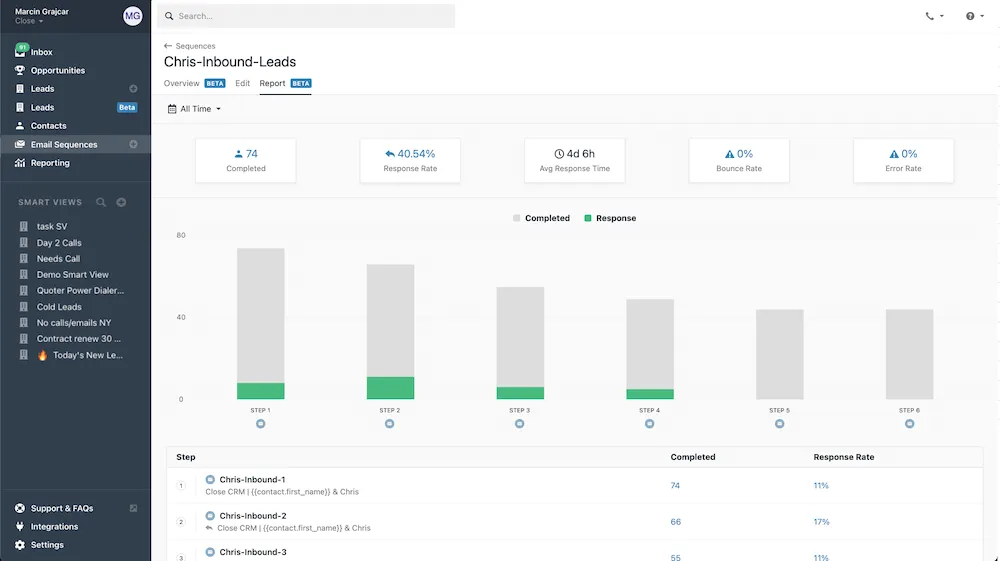 |
Each step of your sequence is built to accomplish a certain goal—most likely, to get a response from the contact.
With this brand new graph view, you can easily see which pieces of your sequence generate more responses from contacts.
Hover over any piece of this graph to get specific numbers, or scroll down to see the numbers of completed contacts and response rates for each step.
With this view, you can quickly spot weak links in your sequence, and update individual steps to get the highest-performing email sequence.
How sales reps and sales leaders can use the updated Sequence Reporting in Close
So, now that you know how it works, what can you do with Sequence Reporting in Close?
Here are four ways that both sales leaders and sales reps can benefit from extra reporting in email sequences:
Define your team’s highest-performing sequences
From the Email Sequences page, sales leaders have just the right amount of information to take in.
At a glance, you can see:
- Which sequences are getting more responses
- Which sequences get faster responses
And if you’re naming your sequences by rep, you’re also able to see at a glance whose sequences are performing better.
By clicking in for more details, you can see what exactly is making these sequences perform better. How many steps are there? How far apart are the steps? Are the subject lines especially striking? What’s the CTA that’s getting a response?
When you determine the characteristics of high-performing sequences, you can help the rest of your sales team to replicate these and increase email performance across the whole team.
Optimize each step in your email sequence for more responses
Sales reps building and testing their sequences can use the Report tab in their sequences to analyze the results of each step.
Then, optimize the other steps little by little. Test making small changes and send the sequence out to a group to see how it performs. (These little tweaks can also be tracked with the historical date filter in the Report tab.)
This is especially useful for outbound sales reps and business development reps who spend lots of their time warming up cold leads. These new metrics will help these outbound reps improve their outbound campaigns and increase their outreach across the board.
Analyze bounces and errors
You see you have some bounces and errors in your sequence—so, what went wrong?
Click on either of these metrics and you’ll see a list of the contacts that apply in this situation. Then, check to see if there’s a solution to the problem and enroll them in the sequence again.
Identify leads to re-engage down the road
Even when you have the greatest email sequence in the world, there will always be some stragglers who go through all the steps but never respond.
Don’t give up on those leads. Like I always say: Always be following up!
Here’s how to do it:
First, on the Sequence Overview tab, click on the Completed metric.
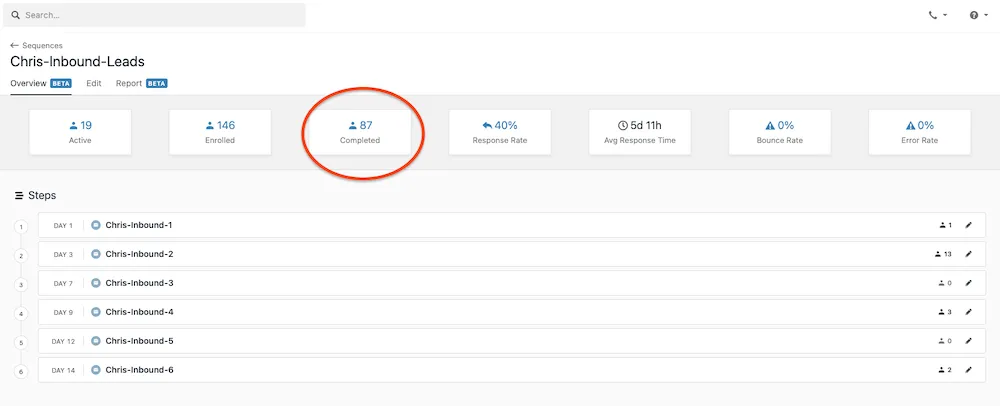 |
This will take you to a list of contacts with filters applied to show you contacts who were enrolled in this sequence and completed it.
 |
Next, add a filter for Status > Finished.
This will remove any contacts who responded to your sequence and show you only the contacts who went through all the steps but didn’t respond.
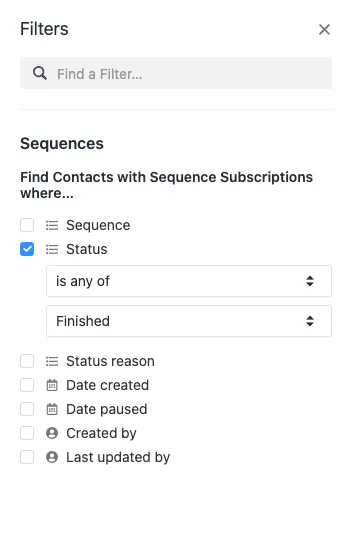 |
Now, you can either send a bulk email to these leads, email them individually, or add them to a Smart View to contact them down the road.
Use Sequence Reporting in your Close account
Sequences is flexing its muscles in 2022, and we’re already hearing the buzz from early adopters:
“The reporting is visually simple to understand.”
“I like seeing the number of active contacts and response rate.”
“It’s quite handy seeing the error rate.”
Ready to boost your outreach and optimize your sequences for higher performance?
Good news: If you’re on a Pro or Business plan of Close, you can already access all the features we’ve discussed in this article!
Not on a Pro or Business plan? How do you know it’s worth the upgrade? I’ll let our customers answer that:
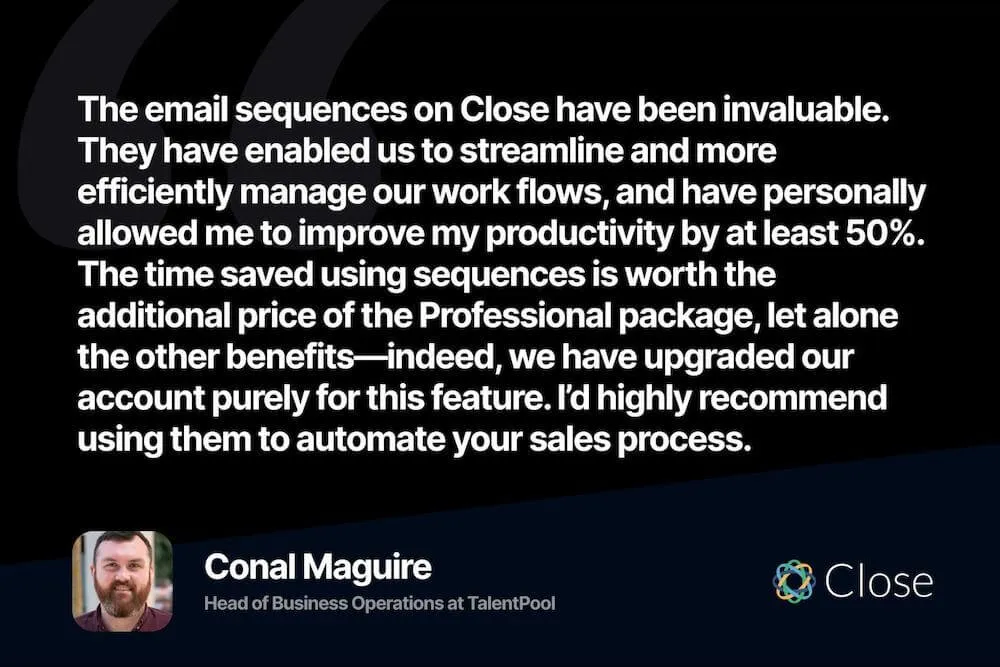 |
Log into Close today to use the new Sequence Reporting features and 10x your sales sequence powers!
OH! And one more chance to grab our free resource, Sequencer: