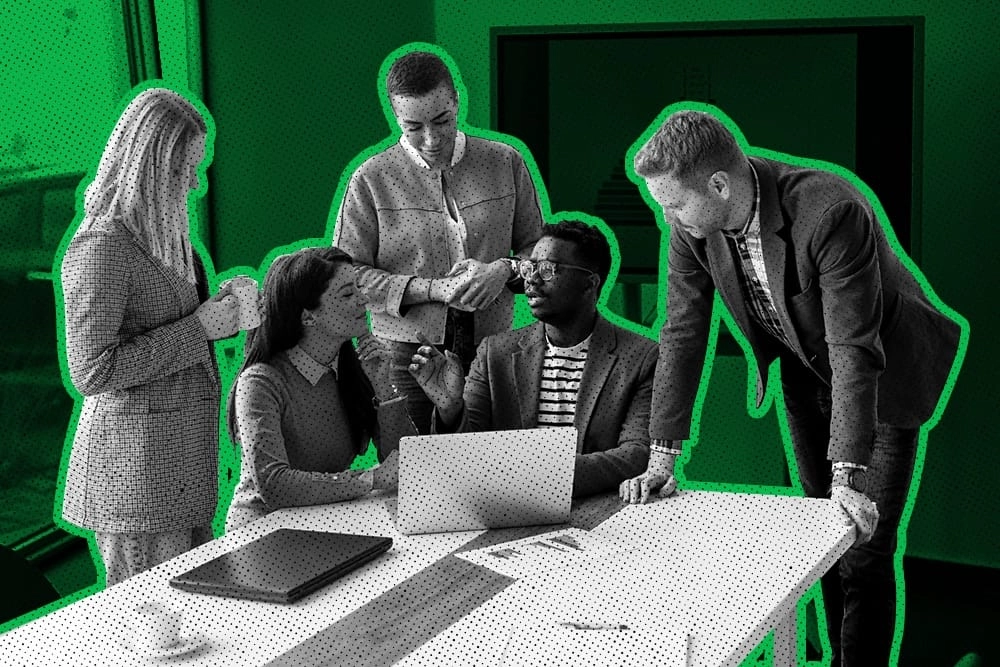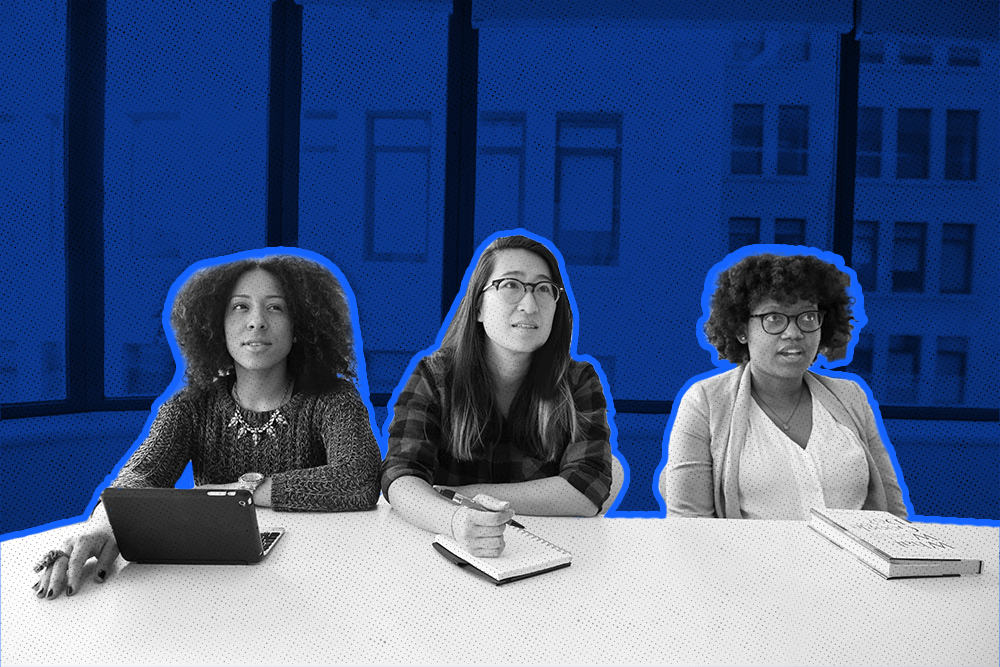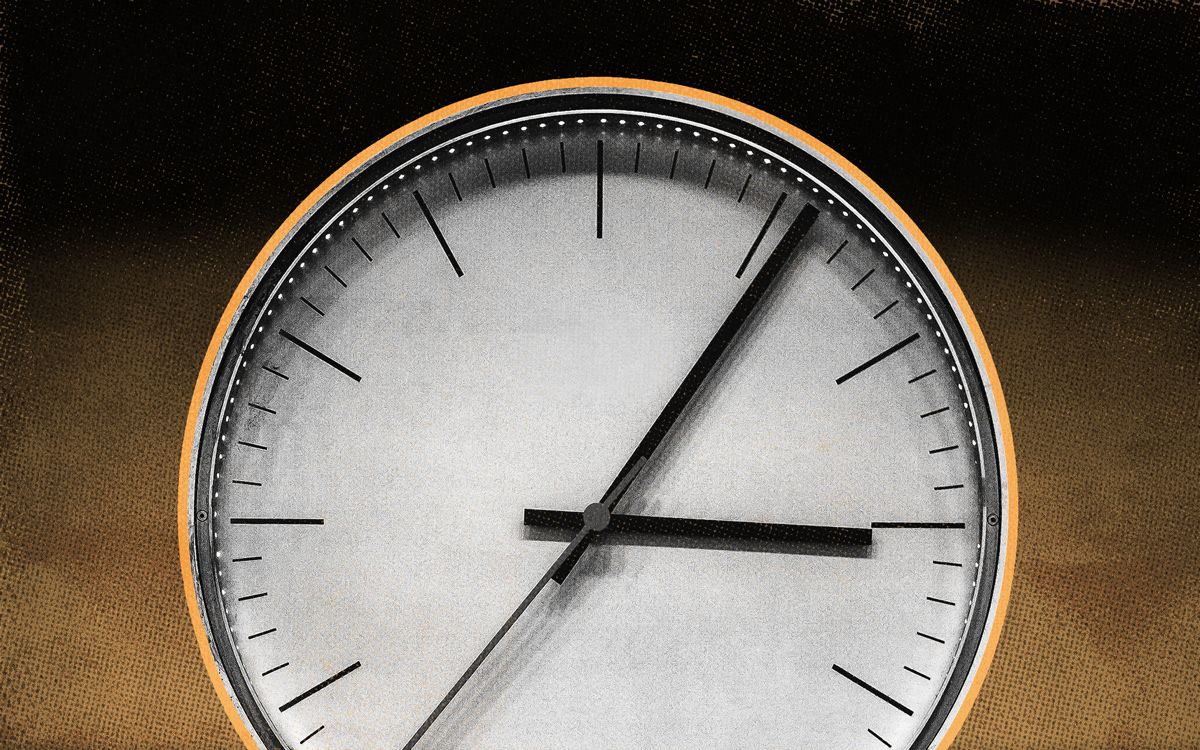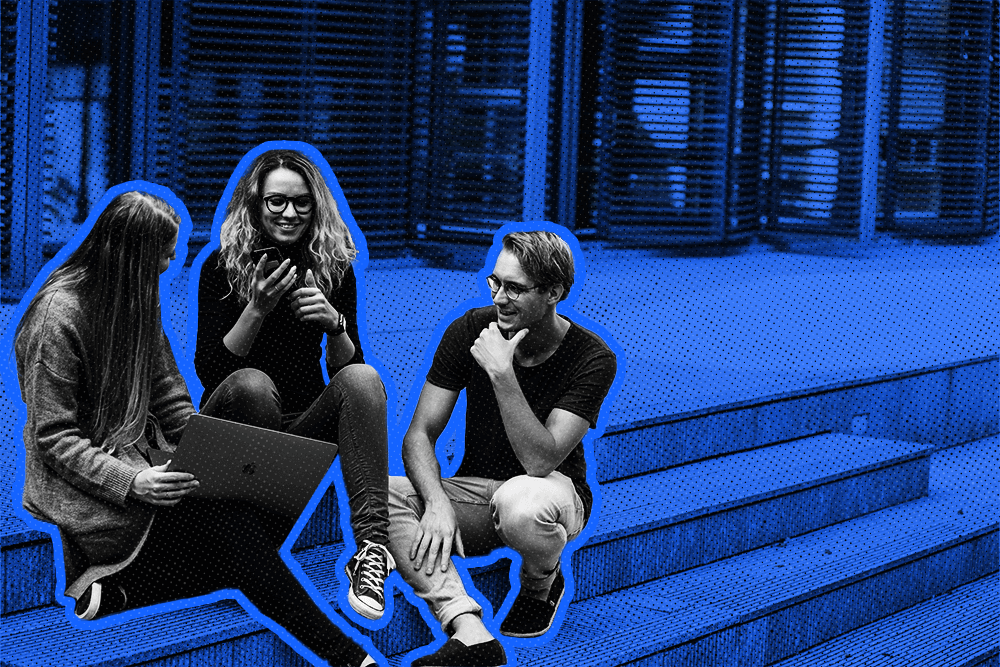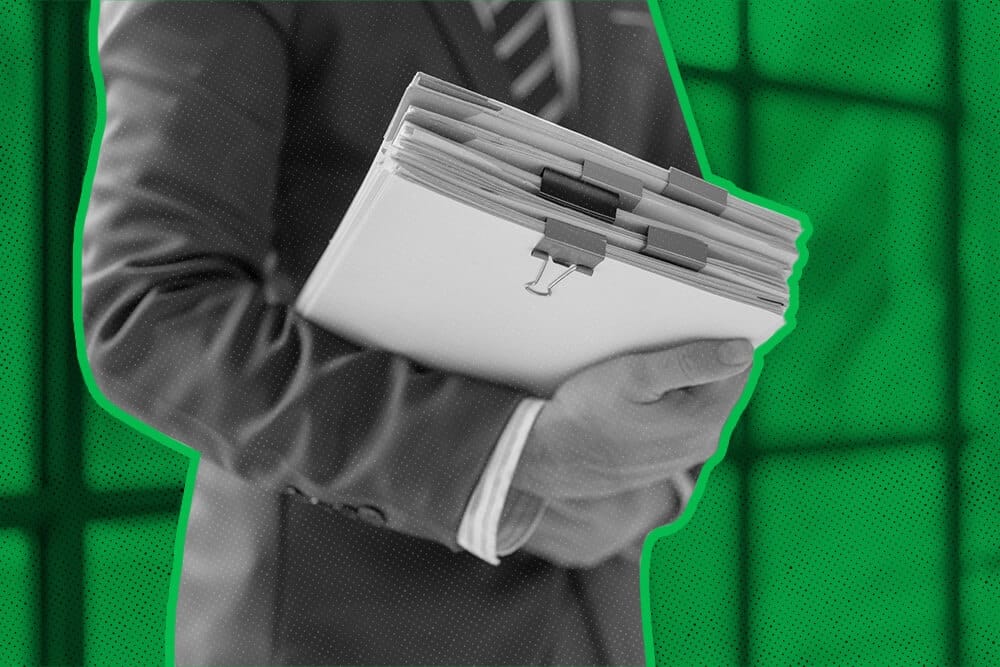When COVID-19 hit, a lot of us started working from home, and, guess what? It looks like remote work is here to stay.
At Close, we've been a remote company for nearly a decade, so we wanted to share some of our favorite communication tools for remote teams–including sales teams and any other kind of team.
These tools aren't just about chatting; they're about building a virtual office vibe that keeps everyone in the loop and on track. From quick check-ins to major brainstorming sessions, we've got tips on how to make remote work feel just as dynamic and interactive as being in the office.
So, let's dive in and explore how to make your work-from-home experience a whole lot smoother and more connected.
Why Remote Work Requires Different Tools
There are more changes with remote work than meets the eye. Some say that remote work is the next future of work.
Most employers have already learned they’ll need a tool for video calls or project management. But years into the pandemic, it’s becoming apparent that those aren’t enough.
Shifting systems from on-premise to cloud-based makes it easier for everyone to stay on track. Compared to traditional on-premise systems, migrating to cloud-based systems can provide greater flexibility, scalability, accessibility, and cost-effectiveness. You need to actively manage employee engagement and remote culture. And security is more important than ever. This move not only enhances operational efficiency but also reduces the burden of IT maintenance, as cloud providers handle system updates and security patches. By effectively implementing cloud computing, organizations can leverage these advantages to stay competitive in a rapidly evolving digital landscape.
The businesses that are succeeding in the era of remote work are those that use the right tools. Those that don’t or won’t are already floundering.
There are a few specific areas where better tools can improve your team’s productivity.
What Types of Tools do Remote Teams Need?
A few categories offer the best chances to improve remote work. Start here.
Employee Productivity. Productivity is the heart of everything your business does. Look for a tool that lets you see how employees are spending their time in a way that matches your culture. Productivity tracking can be difficult for employees to adjust to, so look for a solution that integrates with your existing way of doing things.
Project Management. Projects are getting more complex, but the tools we use don’t have to. Choose a project management tool that adapts well to your industry and workflow.
Communication. Communication is the heart of remote work, but it’s easy to get wrong. If you’re new to remote communication tools, start small. And if you’re advanced, look for ways to reduce friction across each interaction. For a deeper dive into improving your team's internal dynamics through effective communication strategies, consider exploring the concept of workplace communication. Strengthening these internal channels can vastly enhance overall productivity and foster a more positive remote work environment.
Collaboration. The cloud has made real-time collaboration a reality. Whether you’re designing, writing, or conducting data analysis, you can find a tool that lets your team work together no matter where they are in the world. Today’s tools often claim to work for any use case—but opt for ones focused on the kind of work you do.
Security. When employees can work from anywhere, on any device, it opens new gaps in your security. Businesses are increasingly becoming the target of hackers and identity thieves. Choose a solution that offers excellent security without hindering workflows—otherwise, employees may prefer to skip it altogether.
Cloud Storage. Company servers don’t work for storing files anymore. Today’s cloud tools let you keep a repository of files for anyone in the company to access, no matter where they’re located. Choose cloud storage that can scale with you.
Experience Management. How do customers, partners, and employees interact with your company and your product? Understanding how you can deliver a better experience is at the heart of building a better organization. Look for a tool that gives the degree of insight you need to move to the next level.
Automation. Remote work has made us all aware of just how much time companies can save with simple automation. But even without commutes or in-person meetings, there’s still room for more efficiency. Automation can free your team from manual tasks and help them focus on what really matters.
Remote Work Culture Building. Think it’s hard to build a great culture? Try doing it when your team is divided into different time zones. These tools will help you recognize employees, keep them engaged, and see how they’re interacting with your company. Just remember—a tool won’t build your culture, but it can further what you’ve already built. Therefore employee appreciation gifts could be an excellent start for encouraging other employees and investing in thriving work culture
Let’s get started with the best tool recommendations.
Curious about the tools that top sales professionals swear by? Check out our article on sales productivity tools for insider tips.
Employee Productivity
Business performance starts and ends with a single resource: time. Learn how your employees spend their hours, and you can learn where to grow.
Close
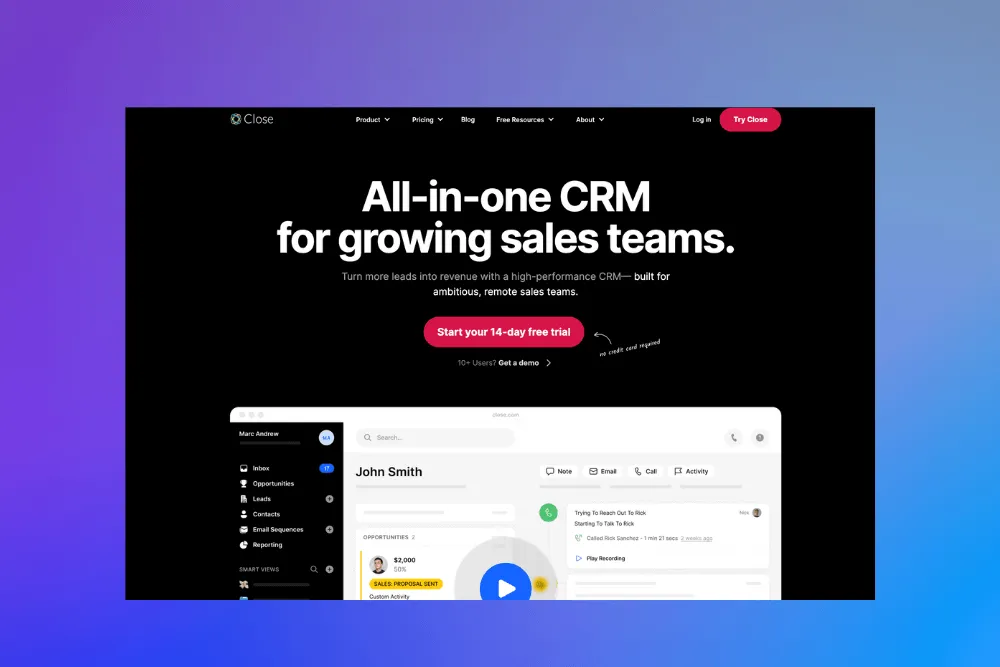 |
Close is a fast, all-in-one CRM that lets your sales team land more deals, faster. It’s built for high-performing remote teams and is consistently rated as one of the most powerful and intuitive solutions on the market.
Pricing: Starting at $49/user/month; 14-day free trial
G2 Rating: 4.5 of 5 stars
Best for: Teams with fewer than 100 salespeople that want to move faster and close more deals.
ZoomShift
ZoomShift is scheduling software for hourly employees. It makes payroll easier, saving you time and money.
Pricing: Starting at $2/active team member/month; 14-day free trial
G2 Rating: 4.9 of 5 stars
Best for: Teams that need to schedule shifts for hourly employees.
Hubstaff
 |
Hubstaff is a time tracking solution with extensive user tracking. As your team is working, you can record screenshots, applications, URLs, clicks, keyboard movements, GPS location, and more.
Pricing: Free version for one user; paid plans start at $4.99/month/user (two users minimum); 14-day free trial
G2 Rating: 4.3 of 5 stars
Best for: Managers that want detailed reporting on what their employees are doing during tracked time.
Clockify
Clockify is free-forever time-tracking software for teams. You can see reports, clock billable hours, and more.
Pricing: Free plan; paid plans starting at $3.99/user/month
G2 Rating: 4.5 of 5 stars
Best for: Teams looking for a free or low-price option.
Time Doctor
Time Doctor is automatic time-tracking software specifically designed for remote workers, on-premise employees, and even contractors. It’s GDPR- and HIPAA-compliant.
Pricing: Starting at $5.9/user/month (if billed annually, or $7 if billed monthly); 14-day free trial
G2 Rating: 4.4 of 5 stars
Best for: Teams looking for an easy-to-use solution designed for on-location, remote, and contract workers.
SavvyCal
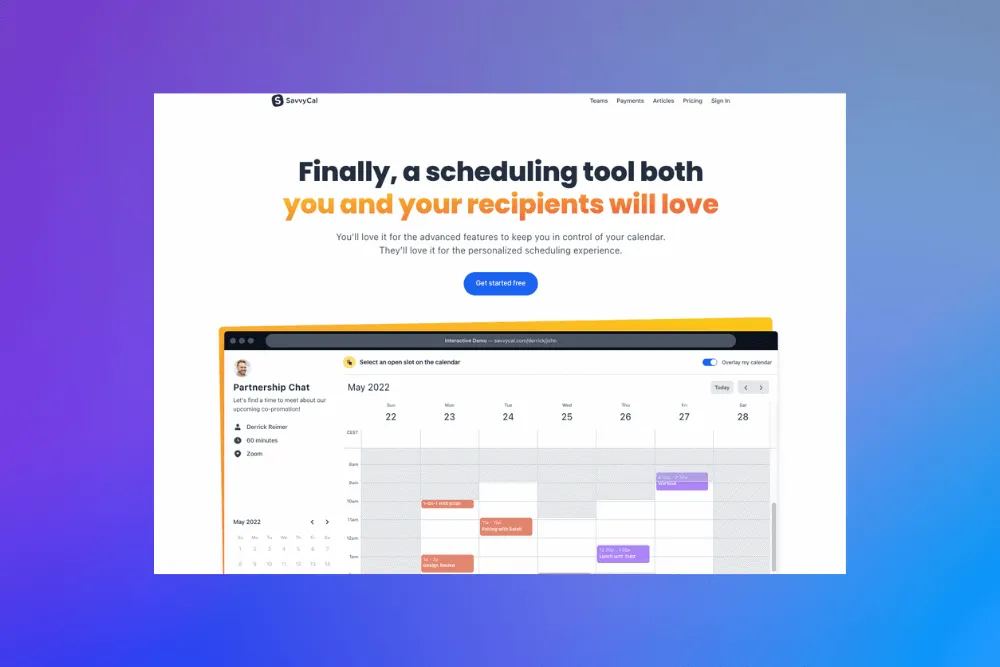 |
SavvyCal is a scheduling tool that is based on a simple principle: scheduling should be just as pain-free for the recipient as it is for the sender. That's why they allow recipients to overlay their own calendar schedule on the calendar and pinpoint the time that works best for everyone. Plus, they have round-robin meeting assignments and a direct integration with Close to update your contacts and meetings in your favorite CRM, no extra data entry required.
Pricing: Free plan; paid plans start at $12/user/month; 7-day free trial
G2 Rating: 5 of 5 stars
Best for: Sales teams booking meetings via email or other messaging tools.
Calendly
 |
Calendly is a tool for scheduling meetings without back-and-forth emails. It works well inside your team or with outside partners. You can add reminders and charge for time slots.
Pricing: Free plan; paid plans start at $10/user/month; 14-day free trial
G2 Rating: 4.7 of 5 stars
Best for: Teams that schedule frequent meetings with clients, partners, or prospects.
Project Management
Gone are the days of a shared whiteboard or dropping by a colleague’s desk for a status report. These platforms will help you move projects forward, no matter where your team is based.
Teamwork
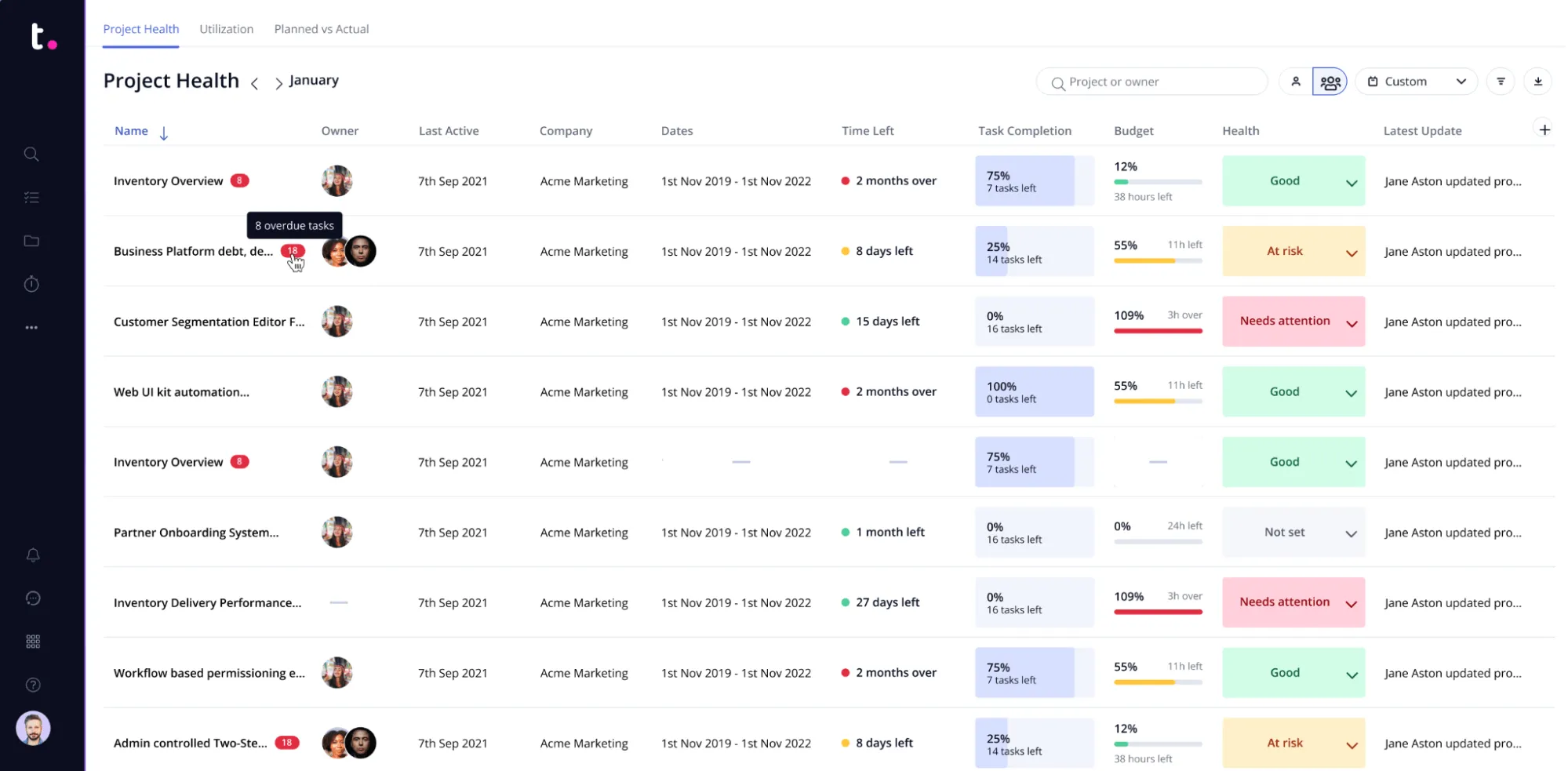 |
Teamwork is a project management platform built to help agencies manage the entire lifecycle of their client work in one place. The tool provides all of the features you'd expect, as well as integrated time tracking, financial management, robust reporting, and free access for clients, to ensure your projects are delivered on time and on budget.
Pricing: Free plan for up to five users, paid plans start at $5.99/user/month.
G2 Rating: 4.4 of 5 stars
Best for: Client services teams looking for a single platform that enables them to take control, get organized, and be more productive and profitable.
Monday.com
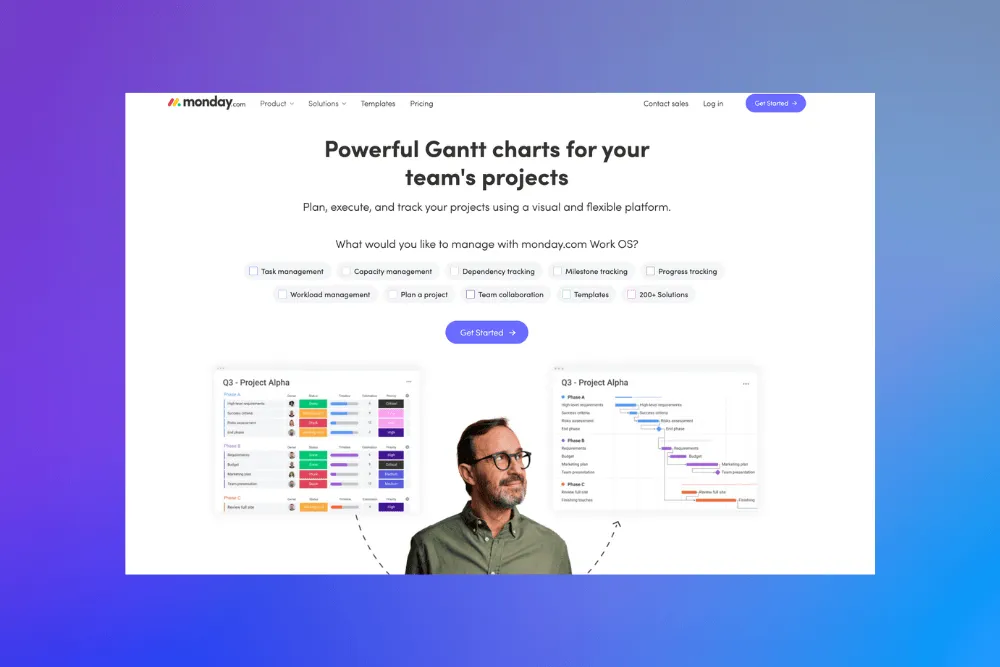 |
Monday.com offers colorful, easy-to-understand boards you can customize for any kind of project. Task data is stored in horizontal rows so it’s fast to check on progress. The platform includes a number of tools to assist with visualizing project roadmaps such as Gantt chart maker and a number of others.
Pricing: Free plan for up to two users; paid plans start at $8/user/month; 14-day free trial
G2 Rating: 4.7 of 5 stars
Best for: Teams looking for a flexible, adaptable project management tool that can work with any kind of project.
ClickUp
ClickUp is a highly customizable tool that goes beyond just project management. Features include a wiki, calendar, inbox, time tracking, mind maps, and more.
Pricing: Free plan; paid plans starting at $7/user/month;
G2 Rating: 4.7 of 5 stars
Best for: Teams looking for a complete solution with an ever-growing list of features.
ProofHub
ProofHub is a project management tool. You can coordinate files, develop custom rules for users, and use the built-in chat feature to talk with your team.
Pricing: Flat rate for unlimited users starting at $45/month if billed annually, or $50.month if billed monthly; 14-day free trial
G2 Rating: 4.5 of 5 stars
Best for: Teams looking for an affordable option that won’t get more expensive as your team grows.
Preceden Timeline Software
Preceden is a tool for creating world-class roadmaps and timelines—critical for helping teams stay on track. You can export timelines for PDF, HTML, presentations, and more. Gone are the days of creating a timeline graph in excel.
Pricing: Free plan; paid plan for $10/month, billed annually
G2 Rating: 4.3 of 5 stars
Best for: Teams looking for a premium tool to create timelines or roadmaps internally or to share.
Trello
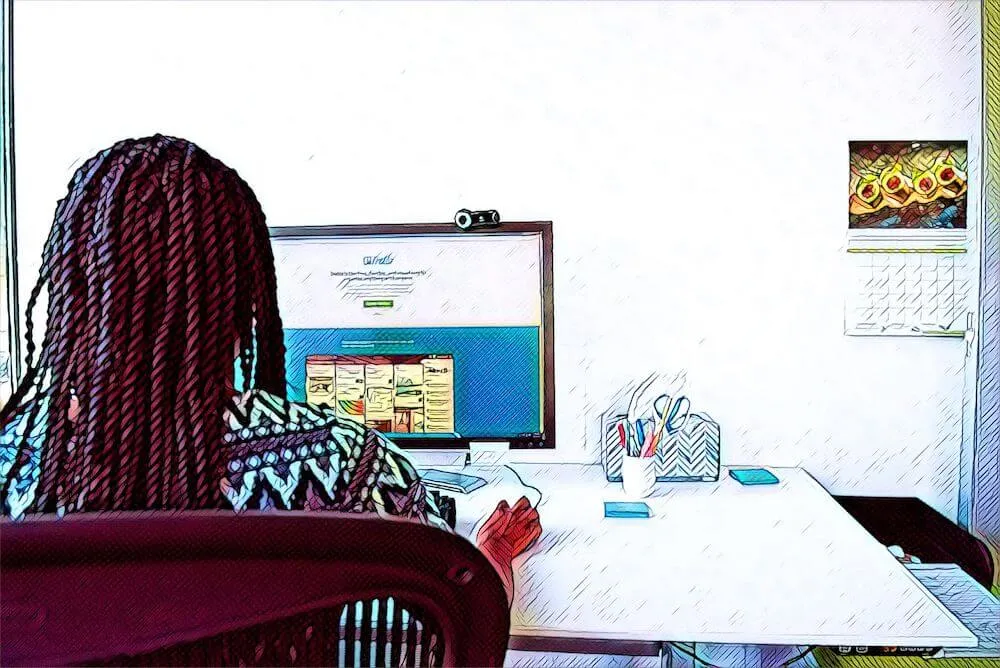 |
Trello is built on an easy-to-use Kanban board. Setup is simple and there’s little to no learning curve.
Pricing: Free plan for unlimited users; paid plans start at $5/user/month; free trial available
G2 Rating: 4.4 of 5 stars
Best for: Teams looking for a simple way to coordinate projects and get everyone up and running fast.
Incorporating structured methodologies, such as the "waterfall" approach, can also be a game-changer for remote teams. This method, traditionally used in software development, follows a linear and sequential design process, where each stage cascades down to the next. By adopting a similar approach in managing remote work, teams can benefit from a more organized and predictable workflow.
Communication
Choose a tool (or more than one) for modern communication with your team, customers, and prospects. Better communication makes everything else work smoothly.
Nextiva
Nextiva is a small business phone system that lets you coordinate all communication in the same place. Its mobile apps let your team work from home instead of the office, or can even replace the office system entirely.
Pricing: Plans starting at $17.39/user/month and it depends on number of users; 7-day free trial
G2 Rating: 4.4 of 5 stars
Best for: Teams that want to synchronize their communication in one place, whether on-location or remote.
Zoom
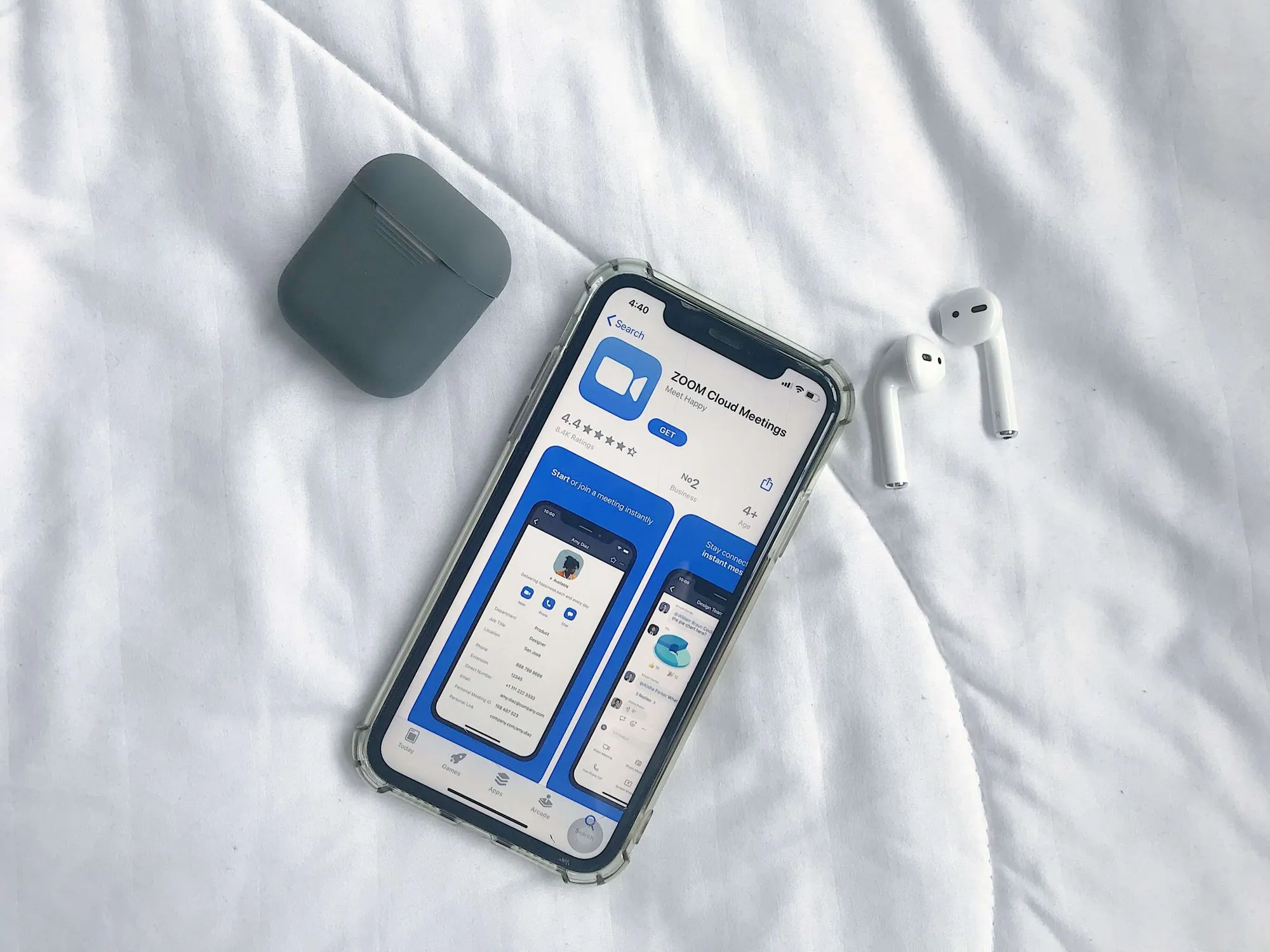 |
Zoom is a best-in-class video calling platform. Since its explosion in popularity following the COVID-19 pandemic, the Zoom app has become a household name nearly everyone knows how to use.
Pricing: Free plan; paid plans start at $139.90/user/year
G2 Rating: 4.5 of 5 stars
Best for: Teams that need a reliable, well-known video calling solution.
Slack
Slack is a chat platform for teams that replaces email. It’s one of the biggest leaders in the industry and has an easy learning curve.
Pricing: Free plan for unlimited users; paid plans start at $7.25/user/month; free plan available
G2 Rating: 4.5 of 5 stars
Best for: Teams of all sizes who want an instant chat option to replace email.
Microsoft Teams
Microsoft Teams is a tool for organizations and schools to communicate and share. It comes with file sharing and chat and video call functionality, along with some unique features like inline translation.
Pricing: Free plan available; paid plans start at $4/user/month
G2 Rating: 4.3 of 5 stars
Best for: Teams already using the Microsoft ecosystem.
Loom
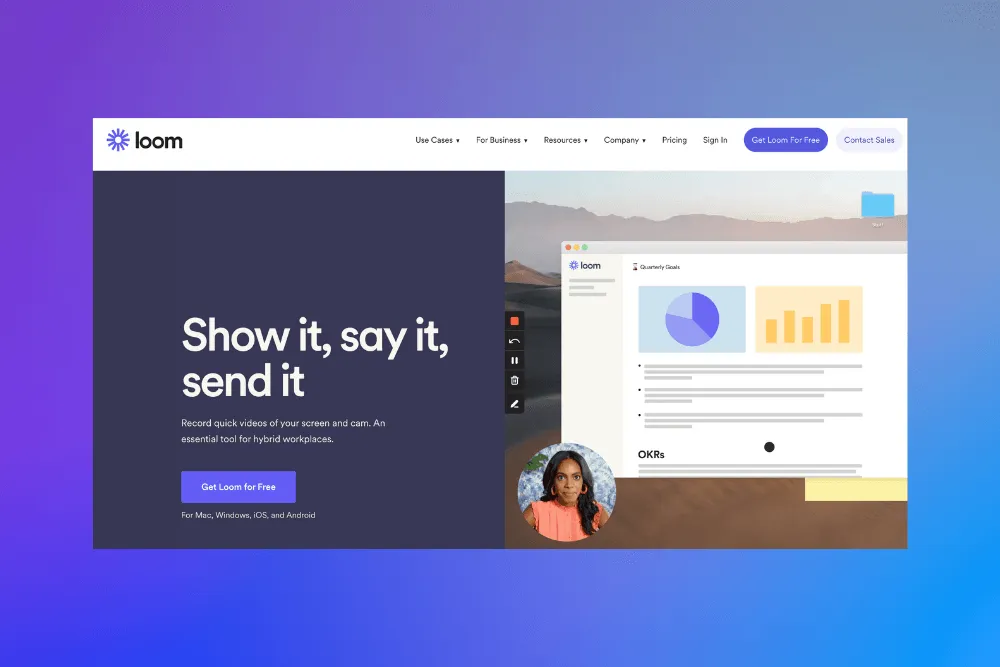 |
Loom is video-recording software. You can quickly record your screen and camera to make videos for your team, partners, prospects, and more.
Pricing: Free plan; paid plans start at $12.50/user/month; 14-day free trial
G2 Rating: 4.6 of 5 stars
Best for: Teams that work asynchronously across time zones or want to have fewer meetings.
GoToMeeting
GoToMeeting is reliable video conferencing software designed for security. Its plans offer large amounts of cloud storage for recorded calls.
Pricing: Plans start at $12/user/month; 14-day free trial
G2 Rating: 4.2 of 5 stars
Best for: Teams that need secure and reliable videoconferencing and depend on cloud storage.
Podcastle
Podcastle is a multifunctional audio and video content creation platform. It has a clean interface and an easy-to-use video calling/remote recording feature. The app is available online and on iPhone.
Pricing: Free plan available; paid plans start at $11.99/user/month
G2 Rating: 4.9 of 5 stars
Best for: Teams of 10 or less that are looking for a reliable video conferencing tool and may need to access/edit their call recordings.
Remote Collaboration
More than ever before, remote teams need to be able to coordinate their work. Collaboration tools let them use the same app to deliver quality results every time.
Airtable
Airtable is a tool for organizing data. It uses an interface similar to modern spreadsheets and integrates with dozens of apps to collect and connect data.
Pricing: Free plan; paid plans start at $20/user/month, billed annually; free trial available
G2 Rating: 4.6 of 5 stars
Best for: Teams that need a collaboration tool that integrates with major software providers.
Canva
Canva is an easy-to-use design tool that works in your browser. You can create designs and videos for anything from Facebook Ads to flyers. There’s a huge collection of templates to make it easier to start. It’s a simpler and cheaper alternative to 99designs.
Pricing: Free plan; paid plans start at $119.99/year for up to five users; 30-day free trial
G2 Rating: 4.7 of 5 stars
Best for: Teams that need graphics but don’t have the resources for a designer.
Notion
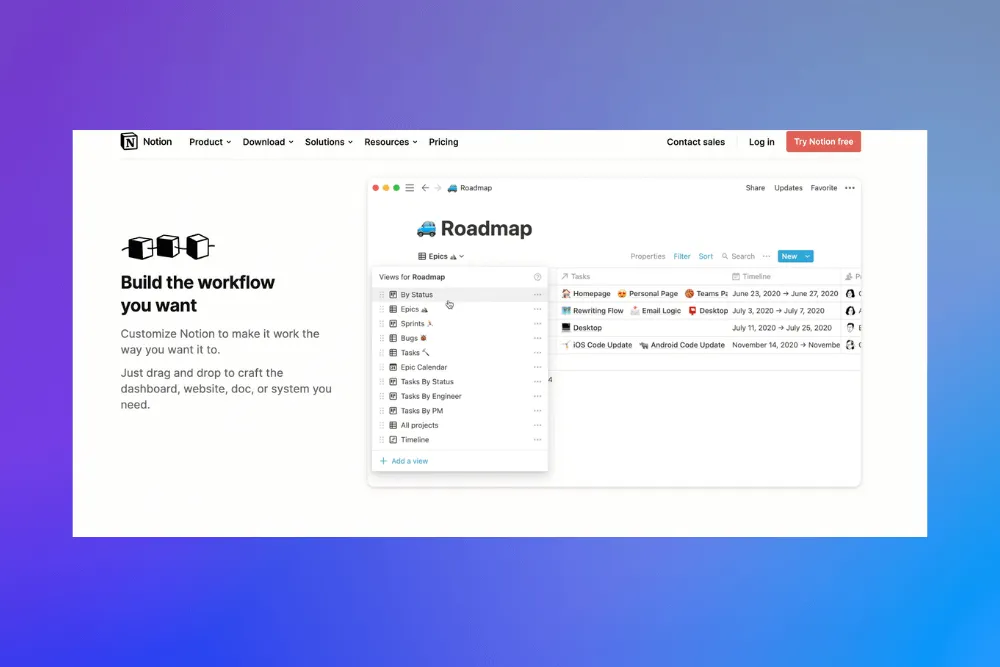 |
Notion is a tool for sharing information with your team. You can create wiki-like documents, databases, and even tasks and project management. The interface is easy to edit and has a simple learning curve. If you're looking for more options, there are many Notion alternatives for project management available in the market.
Pricing: Free plan for individuals; paid plans start at $8/user/month; free trial available
G2 Rating: 4.6 of 5 stars
Best for: Teams looking to share processes, tasks, and information in a wiki format.
Chanty
Chanty is a platform that helps your team coordinate and schedule projects, chat, and make video calls all in the same place.
Pricing: Free plan; paid plans start at $2.60/user/month
G2 Rating: 4.5 of 5 stars
Best for: Teams looking for a more affordable and easier-to-use platform than Slack.
Bit.ai
Bit.ai is a platform for managing, sharing, and collaborating on documents. You can create workspaces and communicate with your team about deliverables, all stored in one place.
Pricing: Free plan available for up to five members; paid plans start at $8/user/month
G2 Rating: 4.1 of 5 stars
Best for: Teams that do most of their work with documents and deliverables they need to keep organized.
InVision
 |
InVision is a platform for coordinating all kinds of projects. Synchronize files from across different apps to access them quickly and collaborate with the entire team.
Pricing: Free plan for individuals; paid plans start at $15/user/month
G2 Rating: 4.4 of 5 stars
Best for: Teams that use several types of software and need to coordinate progress in a single place.
Remote Security
It’s easy to forget about online security until it’s too late. But how your team handles personal data can make or break your business. Make a safe workplace a priority now, and reap the benefits later. Cybercriminals are sophisticated, and for most businesses, it’s not a question of when they’ll be attacked, but how they’ll respond.
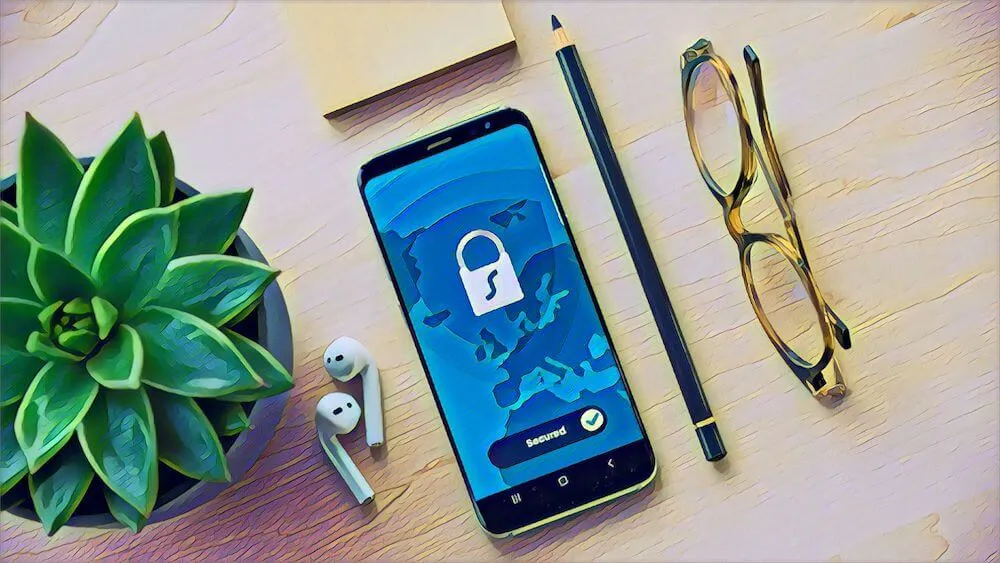 |
NordLocker
NordLocker is a cloud storage provider with an encryption tool. Encryption can help to protect companies’ important records from cybercriminals and prevent data breaches.
Pricing: 3GB storage is free, 100GB storage starts from $0.99/month and 2TB storage is $4.69/month, billed annually.
Rating: 3.5 of 5 stars
Best for: Small businesses, startups, and entrepreneurs.
Aura
Aura is an identity theft monitoring platform. Cybercriminals target employees to get access to a company’s business records. Aura monitors and alerts users about breaches and potential threats.
Pricing: Individual plans start at $12/month
Trustpilot Rating: 4.4 of 5 stars
Best for: Individuals who want to protect themselves from identity theft and other types of cyber fraud.
Okta
Okta is an identity platform that helps you manage users and access. Secure digital interactions with employees, partners, clients, and stakeholders.
Pricing: Features starting at $2/user/month
G2 Rating: 4.4 of 5 stars
Best for: Large businesses that need best-in-class security for their applications and employees.
Cisco AnyConnect
Cisco AnyConnect is a virtual private network (VPN) for employees working outside of the office. Give employees access to company data and information on a secure connection that won’t be compromised by working remotely.
Pricing: Talk to sales to get a quote
G2 Rating: 4.4 of 5 stars
Best for: Teams that have transitioned to remote work but still use on-premise solutions.
1Password
1Password is a password management tool. You can use it individually or with your team to store all passwords in a secure, encrypted vault only authorized users can access.
Pricing: Individual plans start at $2.99/month; team plans start at $7.99/user/month; 14-day free trial
G2 Rating: 4.7 of 5 stars
Best for: Teams who need to securely store and share logins for different sites and applications.
Cloud Storage
Inefficient storage is probably taking hours away from every employee, every week. Make your files easy to find and see productivity soar.
Google Drive
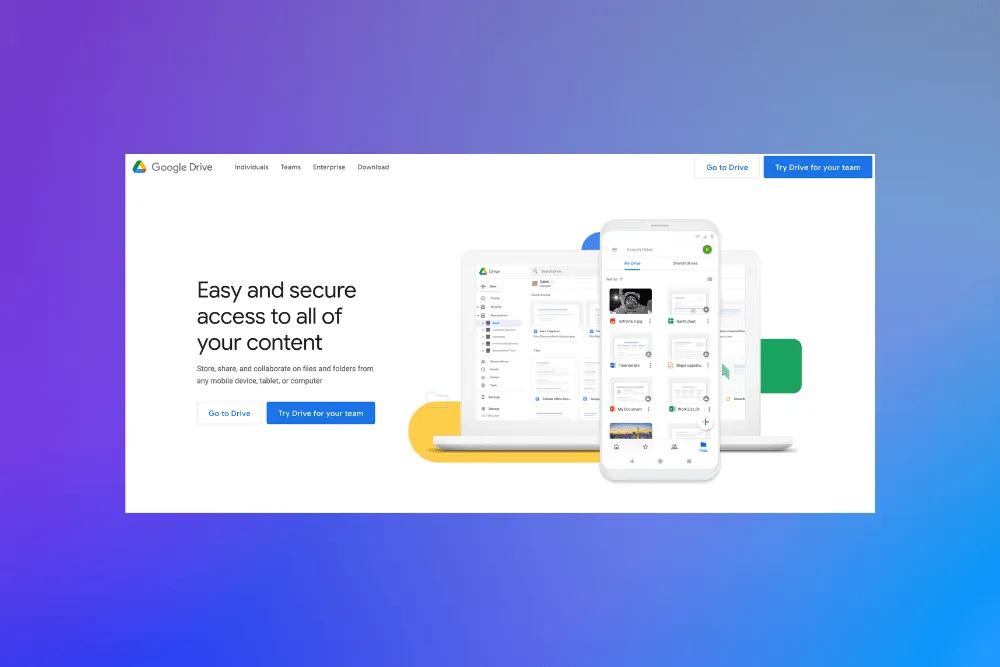 |
Google Drive is a cloud storage service offered by Google. You can keep store any kind of file, share it with your team, and collaborate using Google’s team tools.
Pricing: Individual plans start at $1.99/month for 100GB; team plan is free up to 15GB/user; 14-day free trial
G2 Rating: 4.6 of 5 stars (Google Workspace)
Best for: Teams who want an easy-to-use storage solution or who are already using the Google ecosystem.
Dropbox
Dropbox is a cloud storage solution that syncs with your computer. You can share with teammates and partners, use files locally on your computer, and more.
Pricing: Individual plans start at $9.99/month, billed anually; team plans start at $20/user/month, billed annually; free trial available
G2 Rating: 4.4 of 5 stars
Best for: Teams who want to collaborate on documents stored locally.
Zoho WorkDrive
Zoho WorkDrive is an online file management and collaboration tool for teams. It integrates with the Zoho workspace features like email and CRM.
Pricing: Plans start at $2.50/user/month; 15-day free trial
G2 Rating: 4.3 of 5 stars
Best for: Teams looking for a file management tool that integrates with the suite of Zoho’s other features.
Bitrix24
Bitrix24 is a complete workspace tool that includes cloud file storage. Bitrix24 includes features from running an online store to collaboration to HR automation and can be run on-premise.
Pricing: Free plan for unlimited users; paid plans start at $43/month for up to 5 users
G2 Rating: 4.1 of 5 stars
Best for: Organizations looking for a solution that can work in the cloud or on-premise.
Experience Management
Businesses don’t offer products—they sell experiences. Use these tools to deliver better experiences to your customers, employees, prospects, and stakeholders.
HubSpot Sales Tracking App
HubSpot Sales Tracking App helps resolve the internal communication problems organizations face. Keep SDRs on the same page about specific inbound leads and keep all sales information in a central location.
Pricing: Plans start at $20/month
G2 Rating: 4.4 of 5 stars (HubSpot Sales Hub)
Best for: Small sales teams looking for an affordable solution.
SurveySparrow
SurveySparrow is an all-in-one experience management platform. Develop and manage the customer, product, and employee experience across different channels.
Pricing: Plans start at $19/month, billed annually; free trial available
G2 Rating: 4.5 of 5 stars
Best for: Teams looking for an all-in-one platform to manage the experience for customers, employees, and their product.
Gusto
Gusto is an HR platform that helps you set up payroll, benefits, and other HR features for employees.
Pricing: Plans start at $40/month plus $6/person
G2 Rating: 4.3 of 5 stars
Best for: Growing teams looking for an HR solution for their contractors and employees.
Qualtrics
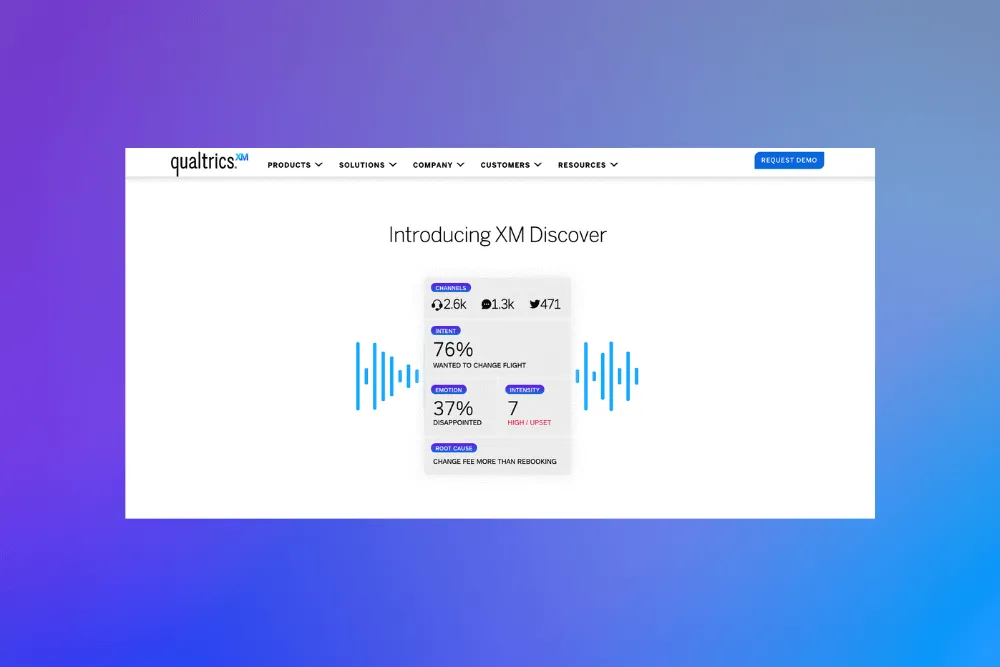 |
Qualtrics offers conversational analytics to understand what your customers are saying. Gather insights from customer conversations for direct changes to improve the customer experience.
Pricing: Talk to sales for a quote
G2 Rating: 4.4 of 5 stars
Best for: Large organizations looking to discover new ways to improve using insights from customer conversations.
Vantage Circle
Vantage Circle is an employee engagement platform. Share rewards, feedback, recognition, and wellness solutions with your remote team.
Pricing: Talk to sales for a quote
G2 Rating: 4.6 of 5 stars
Best for: Larger organizations looking to keep their workforce—remote or on-premise—engaged and happy.
Zonka Feedback - Customer Experience Tool
Listening to the Voice of Customer and Employees is crucial to all businesses. Zonka Feedback, an Experience Management Platform, enables businesses to collect, analyze and act on feedback to elevate experiences based on in-depth analytics and feedback data. Measure feedback at all touchpoints and loop in customer success teams to drive growth.
Pricing: Plans start at $49/month, billed anually; 7 days free trial available
G2 Rating: 4.7 of 5 stars
Best for: Businesses can enhance their customer experience by getting valuable insights into customer preferences, pain points, and expectations, which can be used to drive improvements and increase customer satisfaction and loyalty.
Automation
Are your employees doing tasks a simple app could do better? Hand the rote work over to the machines, and free your employees to put their time toward tasks that move your business forward.
Formstack
Formstack is a workplace productivity platform that speeds up your workflow using automation. Create drag-and-drop forms that integrate with other platforms without using code.
Pricing: Plans start at $50/month, billed anually; 14-day free trial
G2 Rating: 4.4 of 5 stars
Best for: Teams who spend time working with forms and want to speed up their workflow.
Smartsheet
Smartsheet helps you integrate and automate data from around your organization. Collect information from different platforms you already use and leverage it to eliminate manual work and speed up workflows.
Pricing: Plans start at $7/user/month
G2 Rating: 4.4 of 5 stars
Best for: Organizations looking for more productivity and better customer experiences.
Zapier
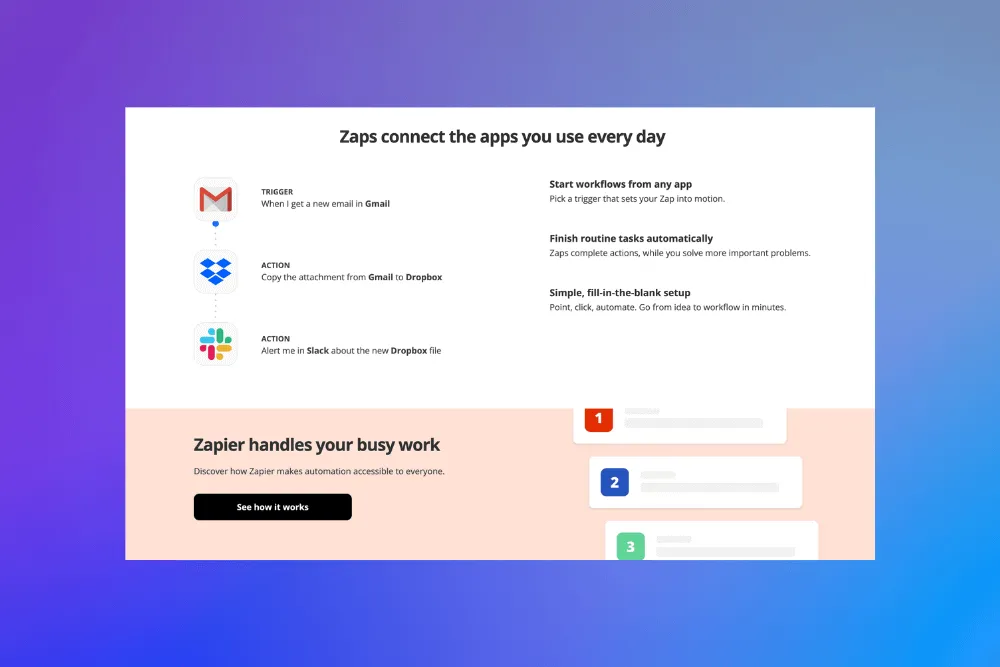 |
Zapier is a tool to integrate other apps and create custom workflows that save you and your team time. Automate the busy work tasks that take up time.
Pricing: Free plan for up to 5 zaps and 100 tasks/month; paid plans start at $19.99/month
G2 Rating: 4.5 of 5 stars
Best for: Organizations of all sizes who want to reduce the time their team spends on moving information between apps.
Pipefy
Pipefy is an automation platform that allows you to work with outside partners as well as internally. Create workflows that notify stakeholders and move tasks through a pipeline.
Pricing: Free plan; paid plans start at $20/user/month
G2 Rating: 4.6 of 5 stars
Best for: Organizations that want to coordinate repeating tasks with outside partners as well as internally.
Remote Work Culture Building
Building a culture during remote work might not be easy, but there are tools to help. Decide the kind of culture you want to build, and look for an engagement and recognition app that complements it.
Bonusly
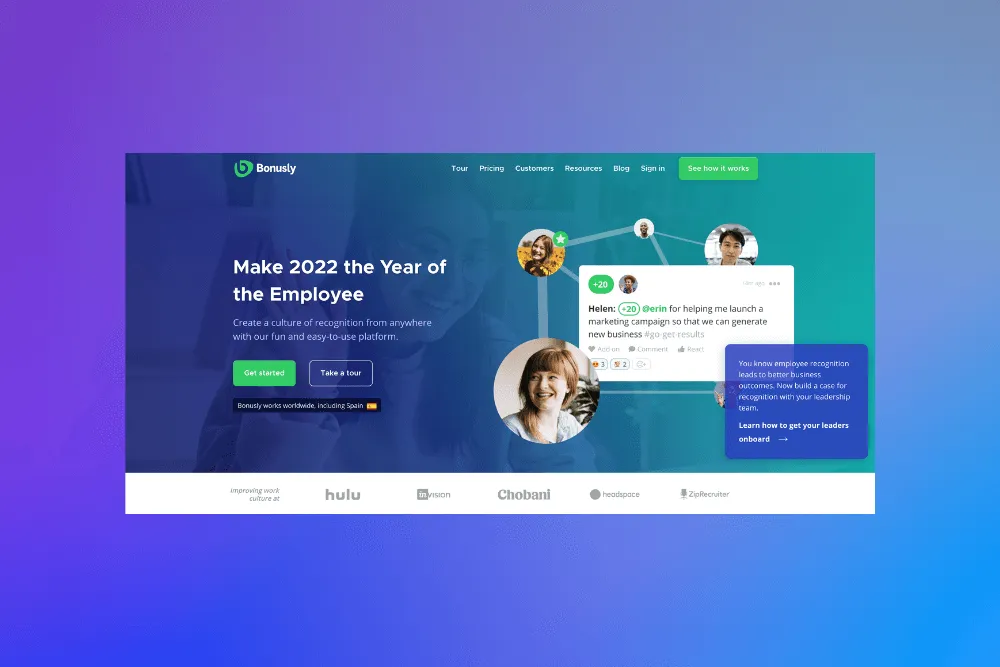 |
Bonusly is a platform for recognizing and engaging employees. It integrates with other tools you’re already using to give rewards and recognition to employees and build a positive culture.
Pricing: Starts at $3/user/month, billed monthly.
G2 Rating: 4.7 of 5 stars
Best for: Organizations that want to recognize employees across the organization, even when working remotely.
Motivosity
Motivosity is a platform for engaging and rewarding employees. Share gratitude through the platform and even recognize employees with the ThanksMatters Visa card they can spend anywhere.
Pricing: Free plan; paid plans start at $2/person/month
G2 Rating: 4.7 of 5 stars
Best for: Organizations that want to make employee recognition concrete and actionable.
Culture Amp
Culture Amp lets you reward employees and measure important engagement metrics. See turnover prediction, track goals, and measure employee satisfaction.
Pricing: Talk to sales for a quote
G2 Rating: 4.7 of 5 stars
Best for: Larger organizations that want to improve and measure employee engagement.
Remote Teams Need Better Communication Tools to Succeed
Remote work has shifted how we work, meaning we need to shift the tools we use, too.
Choosing the best tech stack for your team is more important than ever. You can boost productivity, improve employee engagement, and close more deals with the right changes.
While a list of so many tools can be overwhelming, small changes can matter the most. Look for the area where your business is struggling and choose a tool to help.
The road to better remote work lies ahead.
Want to try Close for free? Start your free trial--no credit card required.