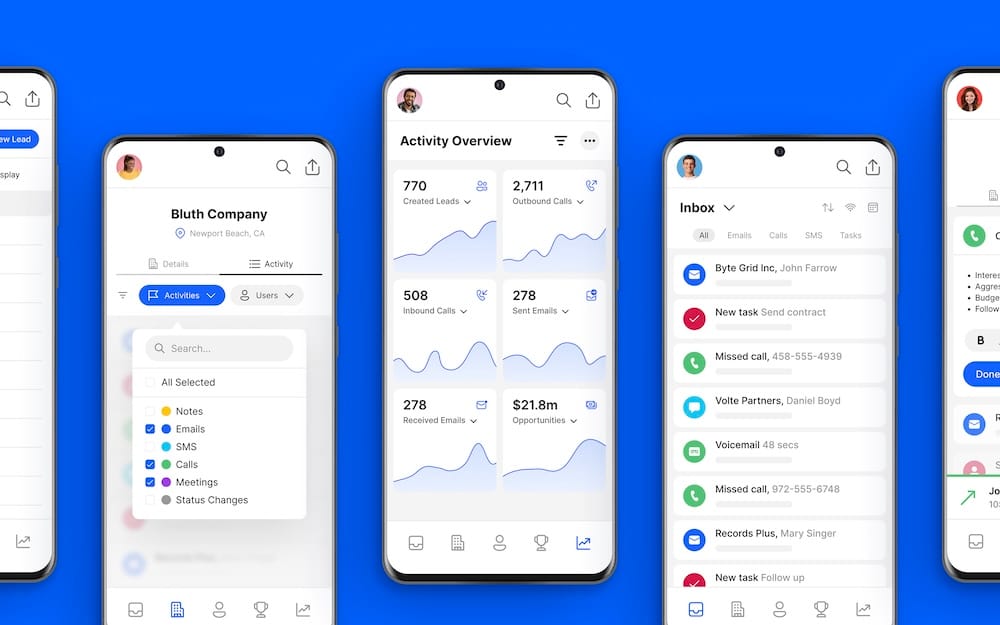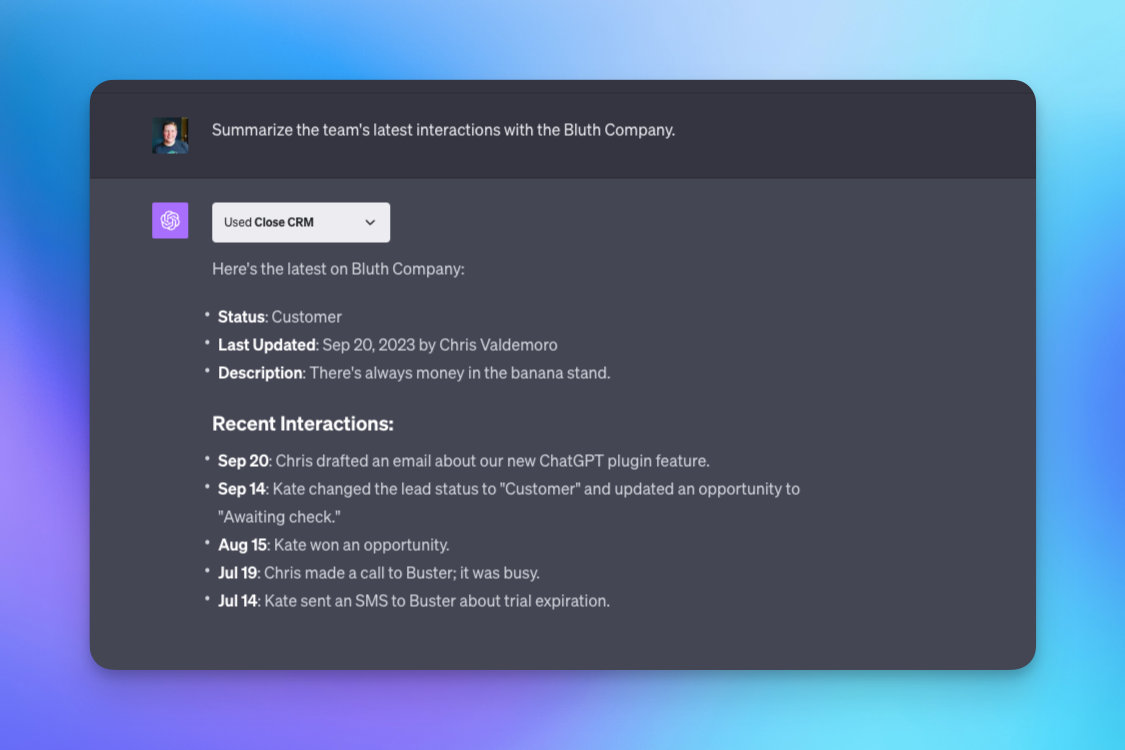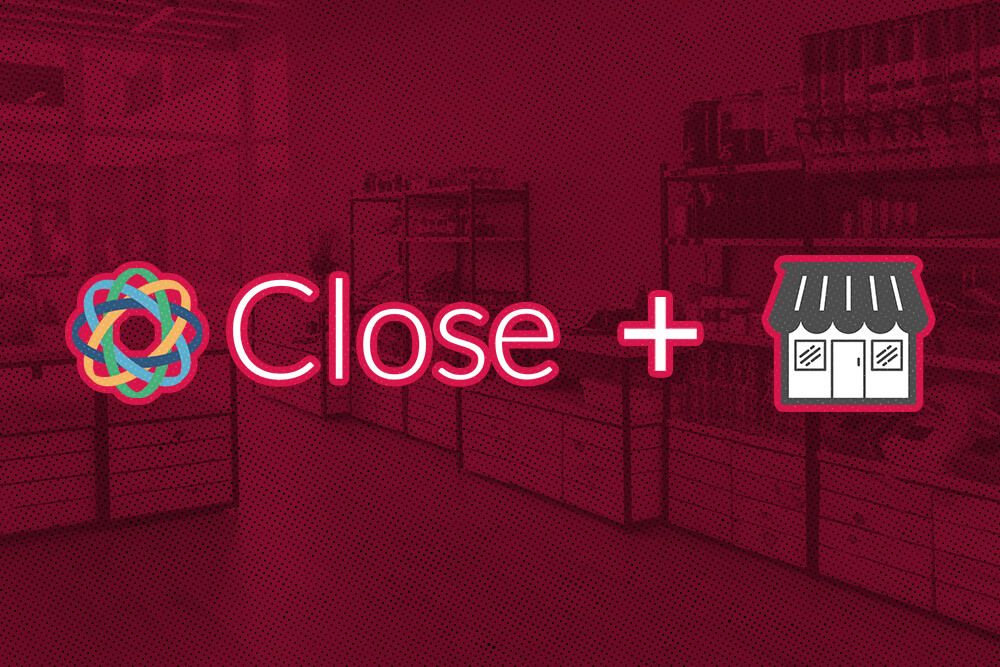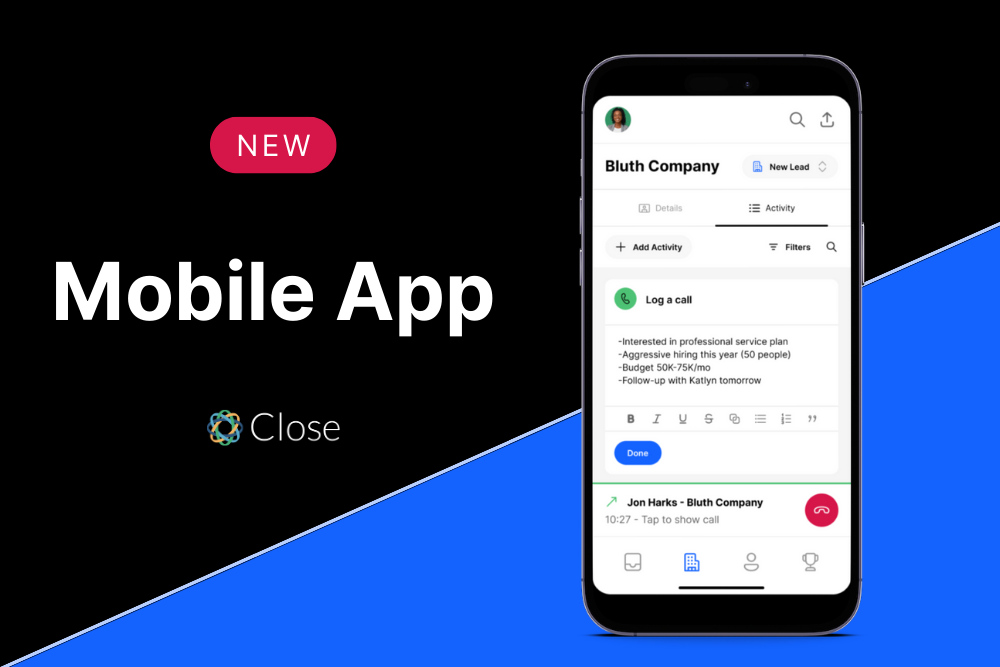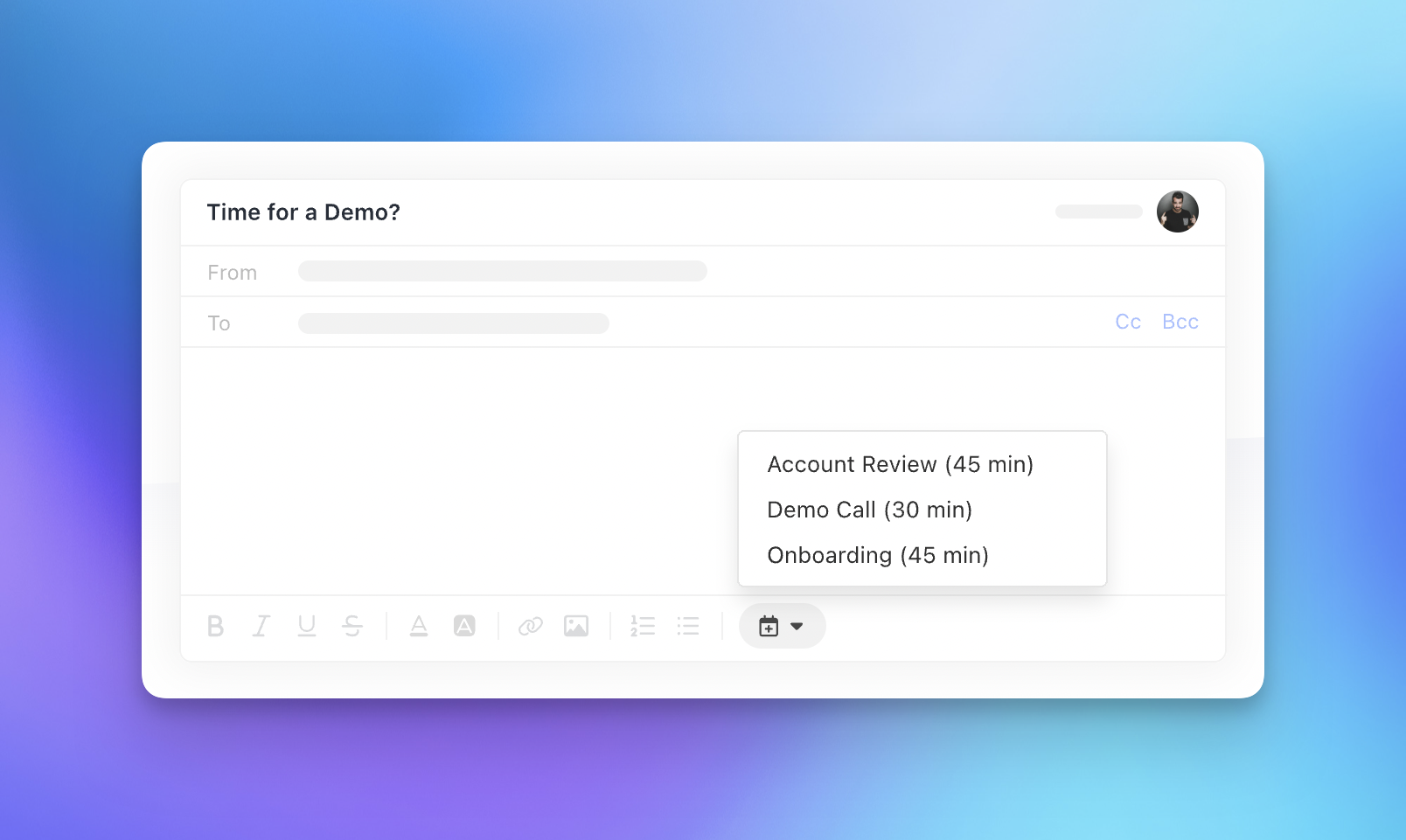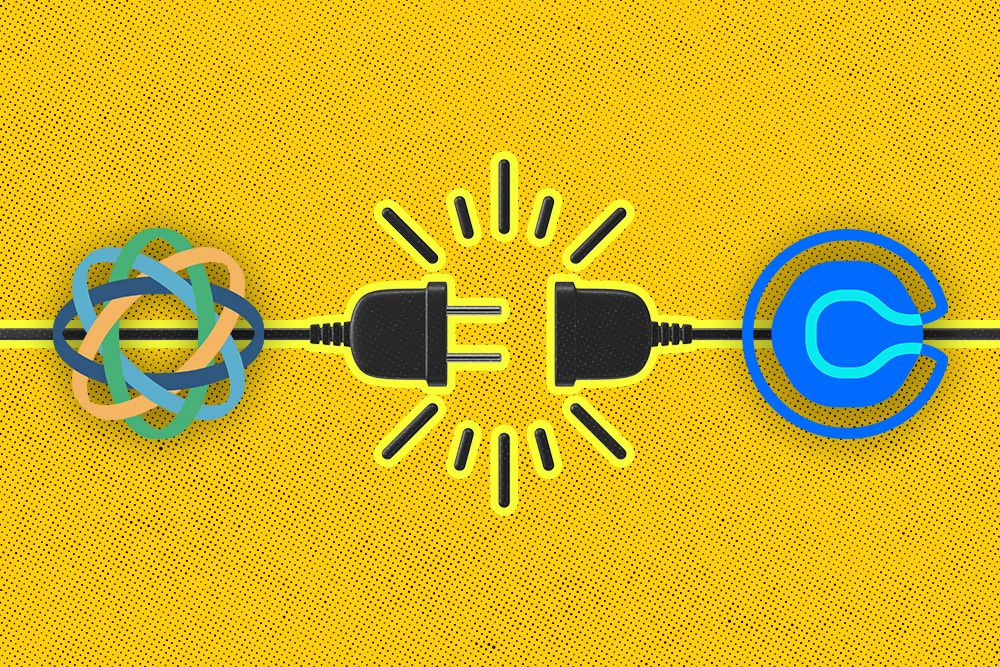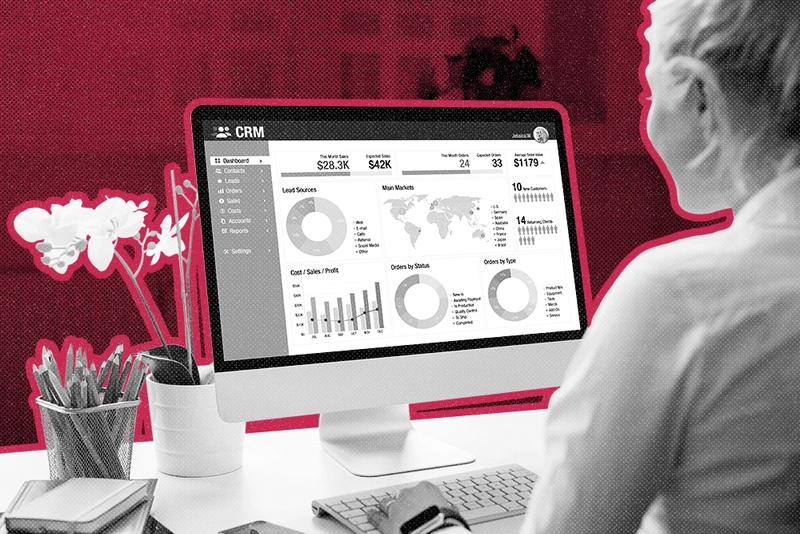
Effective sales teams are working toward the same goal: To close as many deals as possible, as quickly as possible, crucial for effective sales performance management. When successful, your company and your sales team begin to grow, making your sales process more complex. Teams begin to specialize or expand across geographies, and you may have new managers in place who want to look at sales performance for their individual teams rather than the organization as a whole.
Today we’re introducing Groups: A faster way to filter sales performance by individual groups of team members. This feature allows you to create saved groups of users in your Close account so you can drill down into team performance in one click. All customers on the Close Business plan can now create up to 10 Groups per account.
Hey there, want to understand the role of customer relationship management in nurturing total contract value? Start here.
5 ways to organize your team using Groups
1. By sales role
On larger sales teams, you might divide your reps by seniority, or by the Lead’s stage in the buying cycle. With Groups, you can quickly check on how much outreach your Sales Development Reps did last month, or see how many opportunities your Account Executives moved to “won”.
2. By seniority
When you have new hires (especially when you’re onboarding new staff remotely), you want to watch their sales metrics a little more closely as they get up to speed. You can organize your team into Groups like “New Hires” or “Senior AEs” to get a quick snapshot of each group’s sales activity.
3. By department
Although Close was designed for sales teams, you may have other departments, such as Customer Success, logging into Close on a regular basis. These two teams often work together, yet might have very different KPIs. For example, your Customer Success team might be focused on renewals while Sales is responsible for new business.
4. By product
If your team works with multiple products, you might be missing red flags or opportunities when looking at your organization’s performance as a whole. For an insurance agency, for example, this might mean looking at the performance and pipelines for car insurance and home insurance separately.
5. By location or region
When your team is spread across the country or around the globe, you may have different team members assigned regionally. With Groups, you can quickly get a snapshot of how just your California reps are performing, or see your EMEA reps’ pipeline in one click.
Where to use your Groups in Close
Drill deeper into your sales pipelines
Instead of clicking on multiple Users to filter your pipeline view, select a Group to have your teams pre-selected.
Filter sales Opportunities by Groups
Get a clear look at each team’s Opportunities, along with their total and expected values.
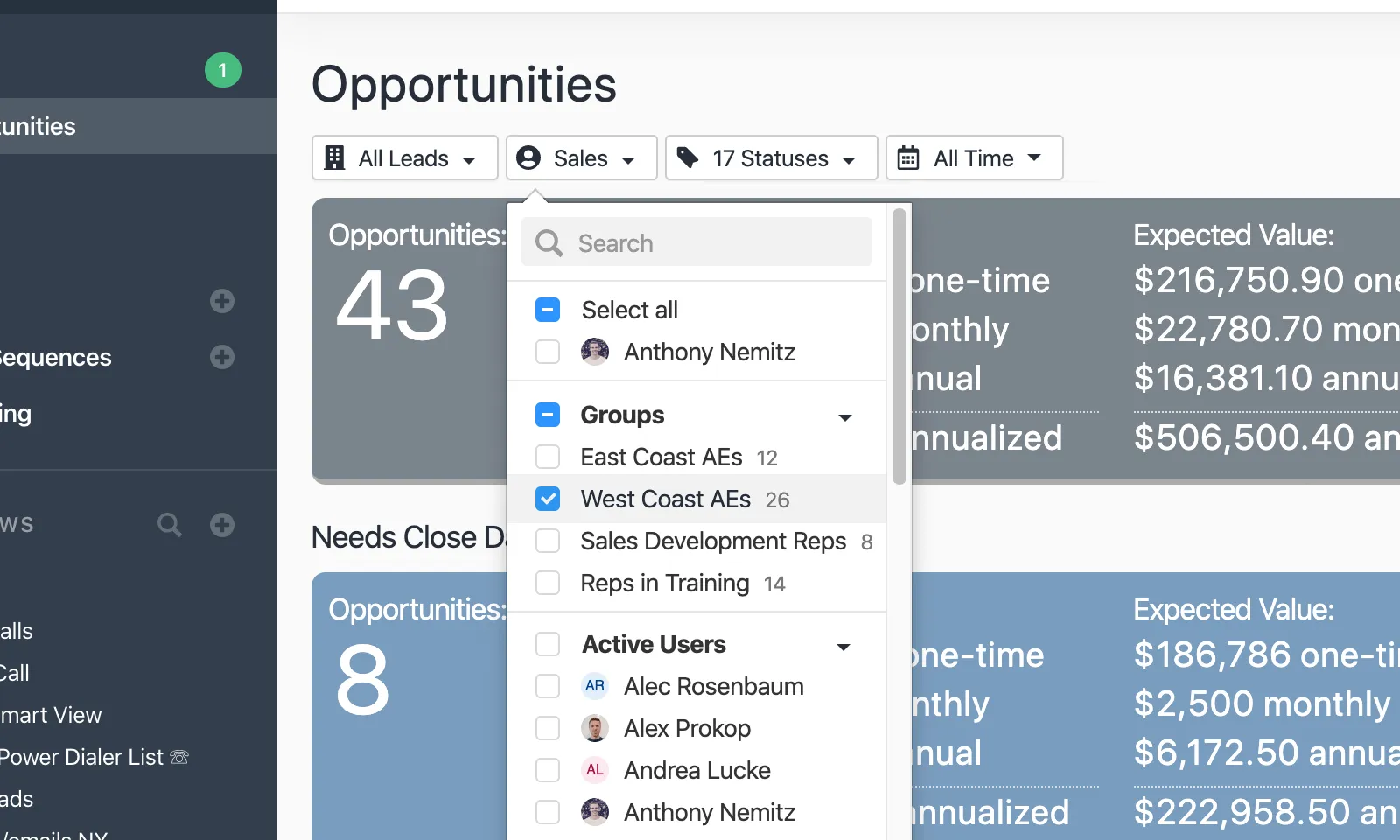 |
Report on sales activity by groups
In the Reporting section of your account, you will see the option to filter by Groups in the User selection drop-down in Activity Overview and Activity Comparison. On your Activity Overview page, your metrics will update to give you a snapshot of that Group’s total sales output, with metrics like the number of outbound calls for a specified period of time, or the average call duration. On your Activity Comparison page, you will be able to quickly compare individual team members or sales reps by Groups.
Search your Leads by Groups
When searching your Leads, you’ll see a new option to use Groups in the created by and last updated by fields, rather than only selecting Users individually. This will let you quickly dive into lists of individual leads by the Groups of users that created or updated them.
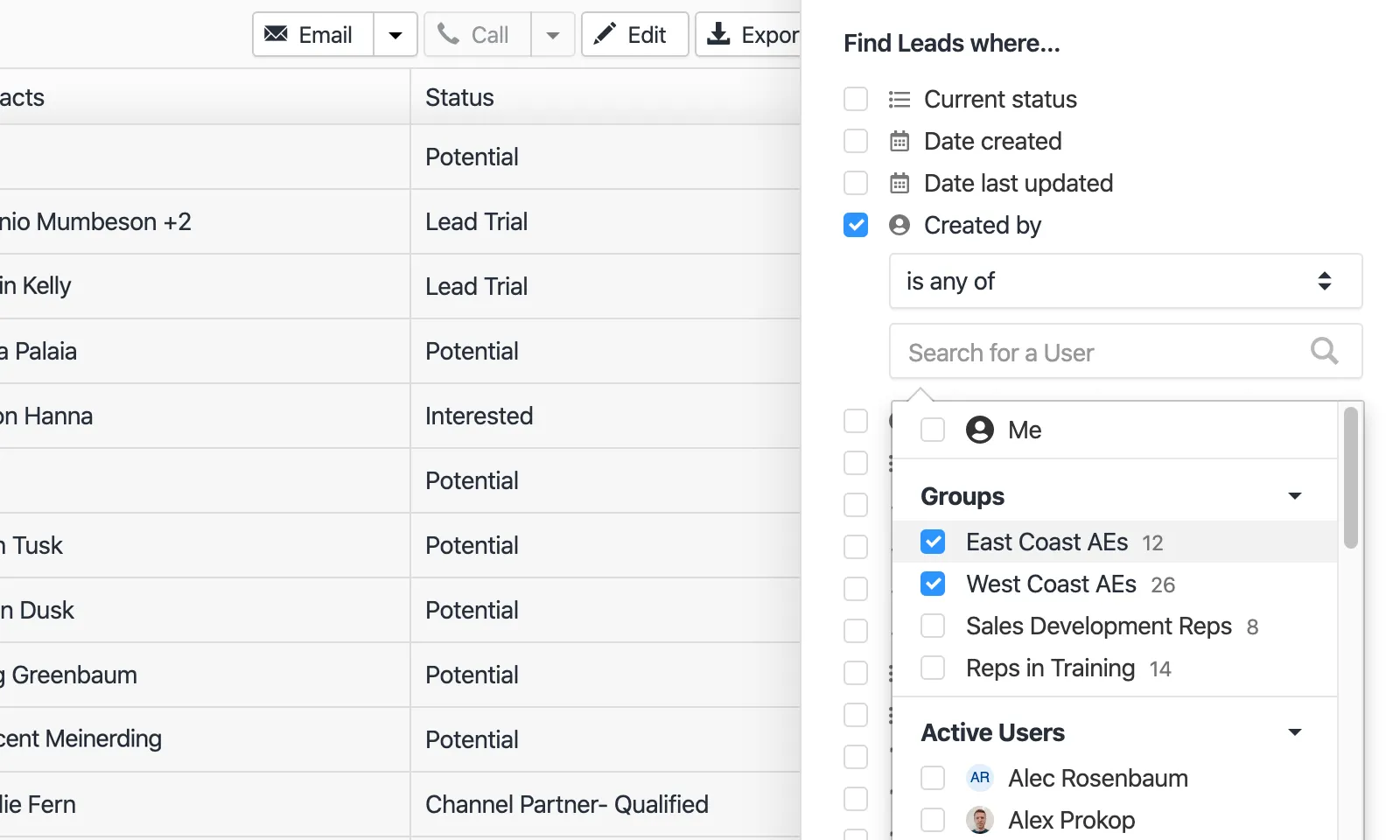 |
Save Smart Views by Groups
Save your searches and convert them into Smart Views for easy access in your account. Refer back to your saved Smart Views for a list of all leads created by one of your Groups, for example.
Start using Groups in your Close account
All Close users on Business plans can start using Groups today. You will find the Groups tab on the Team Management page of your Close account. As with all settings on the Team Management page, only those with permissions to manage Users will be able to create and manage Groups.
Where to find Groups:
Settings > Organization - Team Management > Team Management > Groups
Get the step-by-step instructions for using Groups here.
Ready to get started?
Skip straight to your Team Management page in Close and create your first Group: